
Microsoft 365の OneDriveバックアップに関してお問い合わせが最近急増しています。
もっともよくいただくお問い合わせは、「OneDrive のバックアップは必要なのか?」というご質問です。ずばり回答は、OneDriveのデータもランサムウェアなどサイバー攻撃やオペレーションミスからのデータ損失などから守るためにはバックアップを行うことが重要です。
OneDriveは、インターネットに接続できれば、ブラウザーを使っていつでもデータを参照できます。ファイル共有を利用してデータを共有することができる便利なサービスで、大切なデータを安心して預けることができます。しかしながら、このサービスだけでは、万が一のデータ復元が出来ない可能性があります。また、OneDriveにデータを置くだけではローカルの皆さんが使っているPCやサーバーまで保護しているわけではありません。そのため、ハードウェア障害時にはアプリケーションやオペレーティングシステムを含む残りのデータは失われてしまいます。そんなときのためにOSも含めた丸ごと復旧のためのバックアップを行っておくことがお勧めです。
OneDriveバックアップ方法とどのようにデータやPCを保護することが最適なのかを確認していきましょう。
【個人の方へ】
家庭向け(個人利用)のWindows PCでは、Wondows10以降初期セットアップ時のアカウントと連携しOneDriveのオンラインストレージが5GB (OneDrive クラウド ストレージの価格とプランを比較)まで無償で利用できます。
図の青枠の部分です。
【企業の方へ】
企業で利用されるOneDriveは、Microsoft 365のパブリックフォルダーに保存されます。企業で利用されるアカウントとは、「@ドメイン名」のメールアドレス ユーザーです。
今回ご紹介する内容は、OneDrive の企業向けバックアップについてお話ししていきます。
図の赤 枠の部分です。
枠の部分です。
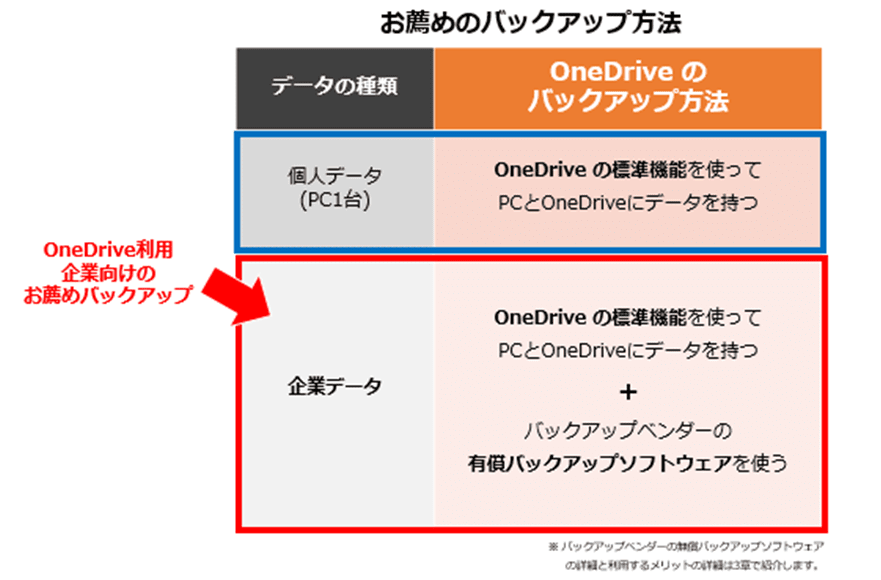
【先にこの記事の結論】
OneDriveで用意されている同期の主な目的は、バックアップではなく、データアクセス/共有の利便性、そしてローカルの容量削減と考えられます。そのため、OneDrive上に保存している重要な企業データは、バックアップベンダーが提供する有償バックアップソフトウェアを利用しましょう。OneDriveの標準機能だけでは十分なバックアップとは言えない理由をご紹介します。また、有償バックアップソフトウェアを利用するメリットは3章で紹介します。OneDriveのバックアップ集中管理はもちろん、さまざまなシステムやデータをまとめてバックアップするためには有償のバックアップソフトウェアが有効です。
OneDrive利用開始時の疑問や陥りやすい問題など、知っておくべきポイントなどをご紹介します。
OneDrive の仕組みを知り、バックアップを探している方、そしてシステムを含めた丸ごとバックアップを検討している企業の方向けの記事です。
目次
1.OneDrive のバックアップが必要な3つの理由
OneDrive のデータを守るためには「バックアップ」が必要です。
企業が利用するOneDrive は、クラウド型Microsoft 365 (旧Office 365)サービスでありSaaS (Software as a Service)です。クラウド(Azure)上に保存されていますが、ユーザーデータの最終的な保護責任はユーザーにあります。
参考:クラウドにおける共同責任
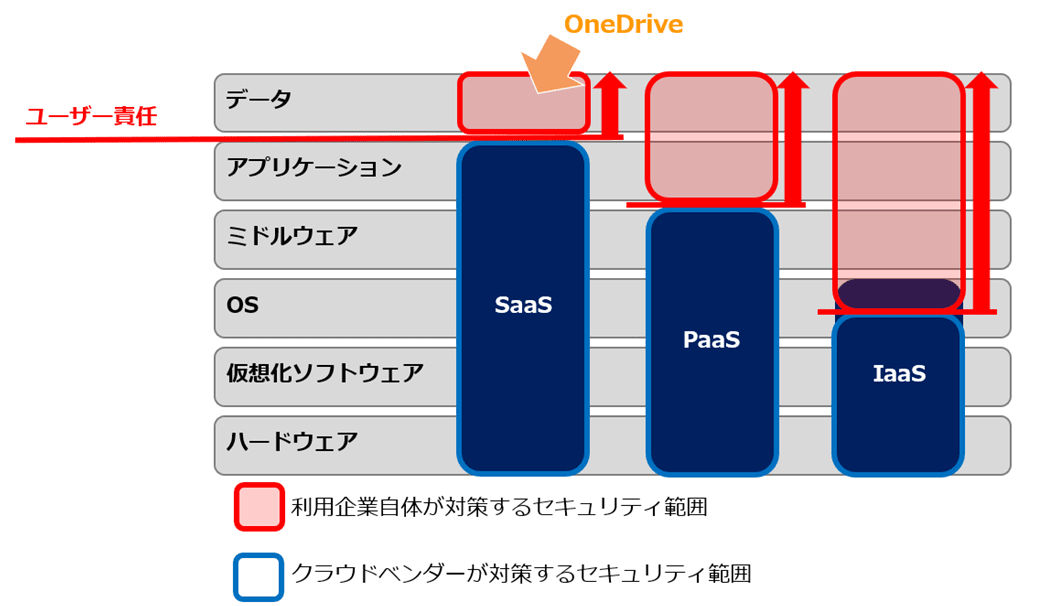
そのため、ユーザーがデータを保護する必要があります。
「セキュリティの脅威から守るため」、
「誤操作による削除から守るため」、
「法規制とコンプライアンスのための長期保管のため」、
には、バックアップが必要です。
OneDriveのバックアップは、標準機能だけでは十分なバックアップとは言えないため、データ損失の恐れがあります。そのため、バックアップベンダーが提供するバックアップソフトウェアを活用することをお勧めします。詳しいバックアップ方法については3章でご紹介します。
1-1. セキュリティの脅威から守るため
クラウド上に保存されているOneDriveのデータですが、特にユーザーアクセスからランサムウェアなどセキュリティ攻撃を受ける可能性があり、感染リスクがあります。そのため、万が一の感染に備えとしてバックアップを行うことが重要になります。
Windows 10/11といったPCのデフォルト設定では、先にご紹介した個人利用と同様に、PCのデスクトップ、ドキュメントフォルダー、ピクチャフォルダーが同期されOneDriveにアップロードされます。このOneDriveのフォルダーやデータは、各ユーザーがさまざまな端末間で利用できるだけでなく、共有することで複数のユーザーでの利用ができますが、攻撃や感染の危険性は否めません。
1-2. 誤操作による削除から守るため
ユーザーアクセスなどの誤操作による削除から長期間データを守るためにはバックアップが必要です。バックアップで長期間保存することによって削除から数か月、1年後もデータの復元ができます。
OneDriveには、「削除済みアイテム保持期間」と言われる削除データを一時的に保存する機能があり、 93日以内に削除に気が付けば、削除データをWeb 上の OneDrive のごみ箱から復元することができます。
注意点:93日間削除済アイテムが保持されることによって、削除したと思ったデータがOneDrive上に残りますので、容量不足で削除する場合には注意が必要です。
1-3. 法規制とコンプライアンスのための長期保管のため
法規制やコンプライアンスへの対応のためには、7年/10年といった長期保管が必要なため、バックアップが必要です。OneDrive上に長期間保存しておくことも可能ですが、容量不足を招く可能性があります。また、長期保管が必要なデータには退職者のデータもあるため、バックアップ保管が重要になります。
補足情報:企業向け(有償)のOneDriveでは1TB利用できます。OneDrive Basicと呼ばれる家庭向け(個人利用)OneDriveのオンラインストレージは、無料利用は5GB (OneDrive クラウド ストレージの価格とプランを比較)までです。そのため、データの保存場所を検討し、容量に応じて上手にOneDriveを活用しましょう。
2章では、バックアップ検討の際に知っておきたい「Windows OS標準機能」について、3章では「有償バックアップソフトウェア」を利用するメリットの詳細をご紹介します。
2.OneDrive で利用できる同期/ファイルオンデマンドは十分なバックアップとは言えない
2-1. OneDrive の同期とは
同期は、いつでもどこでもどのデバイスからの必要な情報にアクセスすることができ、リアルタイムで変更されます。たとえば、ファイルを削除すると削除操作も同期されてしまうため、同期だけではバックアップとしては不十分です。そのため、重要な企業データはOneDriveの同期に加えてバックアップを行うことをお勧めしています。
OneDriveのデータを保護する方法として、別のフォルダーや外部ディスクへ手動でコピーするなどといった方法もありますが、手動運用ではうっかりコピーを忘れてしまうことがあるため、ベンダーが提供する有償バックアップソフトウェアを利用しましょう。
【同期の正しい使い方】
PCが破損などしたりしたときに別のPCに切り替える場合の一次的なデータバックアップ機能としての利用がお勧めです。つまり、ドキュメント(Office)など仕事で使うファイルを保存/共有するためには、利便性があるサービスと考えられます。
「OneDriveの同期」を利用するために注意点を3つあげます。
注意点1.
OneDriveへ保存するデータと容量を検討しましょう。OneDrive for Businessの企業向け(有償)のOneDriveでは1TB利用できますが、動画や画像などを保存していると容量不足になるケースが発生しやすいため、大きなサイズのデータを置かないようにしましょう。OneDrive Basicと呼ばれる家庭向け(個人利用)OneDriveのオンラインストレージは5GBまで無料です。
参考:Windows 10からの自動同期はパンクに注意
注意点2.
システム復旧の有無を確認しましょう。システム復旧のためにはシステム全体のバックアップが必要ですがOneDriveにシステムを含めて同期はできません。また、1章で紹介したように OneDriveのデータは管理/アクセスはお客様自身の責任になりますので、別途コピーを保存する方法も検討しましょう。
注意点3.
ファイル名やフォルダー名によっては保存できないファイルがあります。15GB以上あるサイズのファイルやファイル名を含むパスが長い場合、最大数を超えた場合、なども保存できませんので注意しましょう。
また、実は同期されていてもOneDrive上のデータとローカルPC上のデータはすべて同じであるとは限りません。ファイルオンデマンドでは、OneDriveのみにデータを保存します。
2-2. OneDrive のファイルオンデマンドとは
ファイルオンデマンドは、ファイルの実態をOneDriveのみに保存し、ローカルの容量削減を目的として利用できます。いつでも必要なときに自分でダウンロードできるため、オンプレミスのディスク使用量を節約することができる機能です。ファイルオンデマンドは、デフォルトで有効になっている機能です。
エクスプローラーでOneDriveのデータをみると下図の赤枠のようにファイルの横に、ステータスを見ることができます。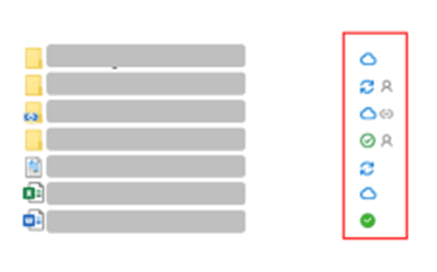
ステータスの詳細は参考をご覧ください。
参考:Windows 10 用 OneDrive ファイル オンデマンドでディスク領域を節約する
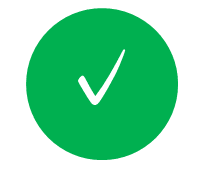 アイコンは、[このデバイス上で常に保持する] としてマークしたものですのでローカルにもデータがあり、ローカルバックアップ(2-2章を参照)に含めることができます。その他のリンクのみのデータは実際のファイルとしてはバックアップに含まれないため、バックアップから復旧後にOneDriveとローカルデータを同期する必要があります。
アイコンは、[このデバイス上で常に保持する] としてマークしたものですのでローカルにもデータがあり、ローカルバックアップ(2-2章を参照)に含めることができます。その他のリンクのみのデータは実際のファイルとしてはバックアップに含まれないため、バックアップから復旧後にOneDriveとローカルデータを同期する必要があります。
ステータスの詳細は参考をご覧ください。
参考:Windows 10 用 OneDrive ファイル オンデマンドでディスク領域を節約する
OneDrive に用意されているバックアップは、ローカルPCのファイルやフォルダーをOneDriveで同期するための機能です。同期機能はOneDriveのファイルやフォルダーをデバイス側で同期する機能です。
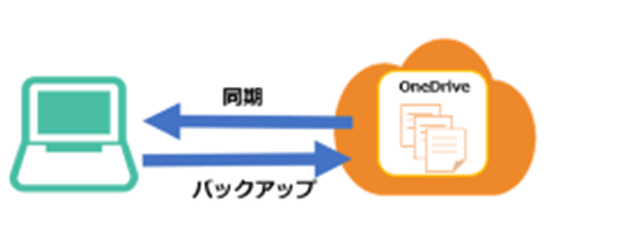
どちらも相互同期であり、バックアップ機能で作成されるフォルダーも同期機能で変更できてしまうため、十分なデータ保護とは言えません。
また、これらのOneDriveの機能では、ドライブ全体(システム)を対象にすることはできませんので、システムを含めたPC全体を保護するためには別途バックアップを行う必要があります。PC全体の保護についても3章でご紹介します。
OneDrive のバックアップだけではなく、PC丸ごと保護する理由とは、
PC環境を復旧するためには、PC全体を保護しておく必要があります。
ディスク破損やランサムウェア攻撃を受けてしまい復旧が必要になった場合、OneDriveデータしか保存していないと、下図のように復旧するまでに時間や手間がかかります。データしか残っていない場合、OSを最新のサービスパックやセキュリティパッチを適用するために何度も再起動が必要になったり、OSやアプリケーションの導入アプリケーションのパッチの適用後、やっとデータをOneDriveから復旧ができるようになります。そのため、PC復旧に備えてPC全体のバックアップが重要になります。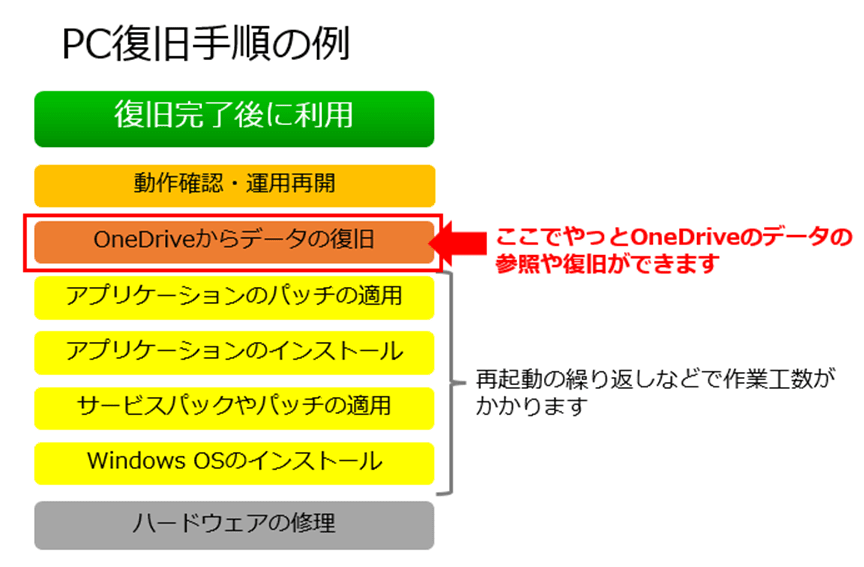
3.OneDrive のバックアップに必要な3つの要件
バックアップの目的はリストア(復旧)です。いざというときいかに早急に復旧できるかによって、ビジネス への影響が変わります。復旧に時間がかかってしまうと信用を失うことになりかねません。
2章でお話ししたように同期だけでは、データ損失の危険性がありますので、バックアップを行ことが重要です。
OneDrive のバックアップに必要な要件は主に以下の3つです。
① 管理者がいつでもリストア(復旧)できる
データ損失が起こってしまった場合、管理者が全従業員のデータをバックアップ管理し、リストアができるようにする必要があります。②でも説明しますが、各自に任せるのではなく、企業としてデータを守り、復元できるように全ユーザーのOneDriveデータを定期的にバックアップする必要があります。
また、OneDriveだけをバックアップするのではなく、Microsoft 365アカウントのExchange Online 、SharePoint Online、Teams のバックアップおよびリストアできるとさらにメリットが高まります。
② OneDriveのバックアップデータを一元管理ができる
OneDriveのデータは企業の重要な資産ですので、バックアップの一元管理ができ、エラーの際には管理者へ通知できる機能が必要です。
バックアップは個人に任せるのではなく、企業でしっかり行う必要があります。たとえば、外付けディスクなどに各自がOneDriveデータのコピーを行うこともバックアップの1つですが、企業としてOneDriveの全ユーザーデータのバックアップを行い、一元管理しておかないと、対象者の退職時などリストアが出来ない可能性があり、企業資産を失いかねません。
また、OneDriveの企業データは、同じフォームを利用することも多く類似するデータが含まれます。このようなケースでは、バックアップの重複排除でデータを圧縮できます。
③ 世代管理ができる
ファイル単位だけでなく、フォルダ単位でまとめて過去の状態に復元するには、バックアップの世代管理が有効です。
OneDriveにもバージョン履歴機能があり、ファイルの右クリックで編集履歴から30日間復元することができます。
上記、3つのポイントを満たすバックアップ製品が、Arcserve UDP シリーズです。4章でArcserveについて詳しくご紹介します。
4.OneDrive の最適バックアップは Arcserve UDP シリーズ
3.でご紹介した3つを満たすのが、「Arcserve UDP シリーズ」です。
オンプレミス環境と OneDrive はもちろん Microsoft 365 をまとめてデータ保護するソリューションです。たとえば、オンプレミスにもサーバやパソコンが何台もバックアップの運用をしている環境で、さらにMicrosoft 365をお使いの場合、オンプレミスもMicrosoft 365もすべての環境を一元的に、効率よく運用したいというご要望をよくお伺いします。Arcserve UDPをご利用いただくと、これらのバックアップを一元的に、効率よくバックアップ運用できます。
4-1. Arcserve UDP を利用するメリット
OneDrive のバックアップをArcserve UDP で行うメリットは、主に以下の5つがあります。

4-1-1.OneDriveデータのリストア(復旧)ができる
当たり前のことかもしれませんが、バックアップをする目的は、リストア(復旧)です。いざというとき慌てず簡単にリストアできる必要があります。
Arcserve UDPなら、簡単操作でOneDriveデータのリストアができます。
Arcserve UDP 8.x Microsoft 365 バックアップ/リストア ガイドでは、ステップバイステップで画面を入れておりますので、こちらを参照いただきますと、バックアップの設定や復旧簡単を迷わず実現できると考えられます。
いざ、障害や災害でリストアすなくてはならない、というときに初めてリストアするということをよく伺うのですが、いざというときに備え、こちらの手順書を参考にリストアのテスト(復旧訓練)を事前に行うことをお勧めします。
4-1-2. 一元管理ができ、管理者へ通知ができる
バックアップをユーザーに委ねるのではなく、まとめて管理し、管理者にエラー通知できることが重要です。OneDriveのデータは企業の大事な資産ですので、全社員のデータを会社の資産として保管しましょう。
Arcserve UDPを導入すると、OneDriveを含むMicrosoft 365のバックアップ管理はもちろん、物理/仮想/クライアントPCもまとめてバックアップの管理ができ、バックアップにエラーが発生した場合も管理者への通知ができ、一元的に簡単に運用する事ができます。

4-1-3. 世代管理ができる
OneDrive データのバックアップでは、世代管理が重要です。Arcserve UDP では、簡単に過去の状態に戻すことができます。
例えば、下図のように、サイバー攻撃を受けて場合に直近のデータはすでに感染している可能性があり、1週間、1ヵ月遡って過去のデータを復旧する必要がある場合があります。

4-1-4. 継続的な増分バックアップで、バックアップ時間短縮ができる
Arcserve UDP では、初回フルバックアップを行い2回目以降増分バックアップのみで運用ができ、バックアップ容量を抑えることによってバックアップ時間時間を短縮することができます。
また、保持しておきたい世代数を設定するだけで自動的にメンテナンスを行うことができます。

4-1-5. 重複排除で容量を抑えることができる
Arcserve UDPでは、増分バックアップでバックアップ容量を抑えるだけでなく、重複排除、圧縮の3大効果でバックアップデータの容量を抑えることができます。たとえば、定期的に行っているフルバックアップが大きいと、バックアップに時間がかかり、保存できる世代数も少なくなってしまいます。重複排除機能を利用することができれば、より多くの世代、より長期間の保存ができ、いざというときに備えることができます。
下図の左は、20TBのフルバックアップを2回した場合の容量で、右の例は重複排除と圧縮が有効な場合の2回分のフルバックアップの例です。1回分の20TBです。この例では、重複排除が50%効いた場合、容量は半分のサイズになり、さらに圧縮が30%効けば、さらにバックアップ容量は小さくなります。20TBのこちらの例では7TB※となります。(※お客様のデータによって縮小率は変化します。)
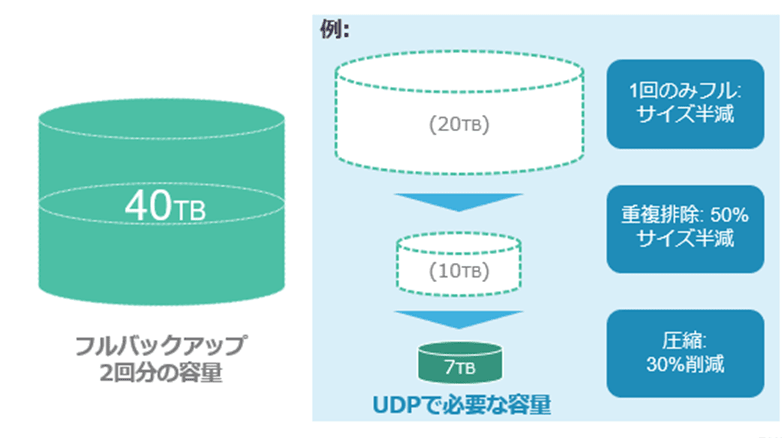
参考:重複排除とは?3つの「単位・方式・判定方法」効果事例まで総解説
4-2. Arcserve UDP Cloud Hybrid を利用するメリット
Arcserve UDP Cloud Hybrid とは、Arcserve が提供するクラウドサービスの1つです。Microsoft 365のバックアップでは、Arcserve UDP Cloud Hybrid へ直接バックアップを行っていただくことができます。機器/設備の導入・運用の手間からお客様を解放します。データセンター選定や機器の購入、ラッキング、インストールなどの導入作業はもちろん、その後の運用管理も Arcserve にお任せ下さい。
Arcserve UDP Cloud Hybrid は、Arcserve UDP / Arcserve UDP Appliance のバックアップデータの複製先としてご利用いただけるサービスですが、Microsoft 365のバックアップでは、Arcserve UDP Cloud Hybrid へ直接バックアップを行っていただくことができます。
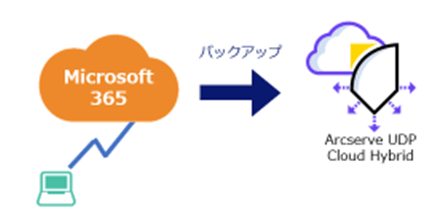 Microsoft 365 のバックアップ環境の構築などにお悩みの方は、構築済み環境をArcserve クラウドにてご提供させていただきますので、こちらがお勧めです。
Microsoft 365 のバックアップ環境の構築などにお悩みの方は、構築済み環境をArcserve クラウドにてご提供させていただきますので、こちらがお勧めです。
また、お客様のオンプレミス環境でArcserve UDP をご利用の場合、Arcserve UDP Cloud Hybrid へバックアップデータを複製いただくことで、災害対策を行っていただくことができます。
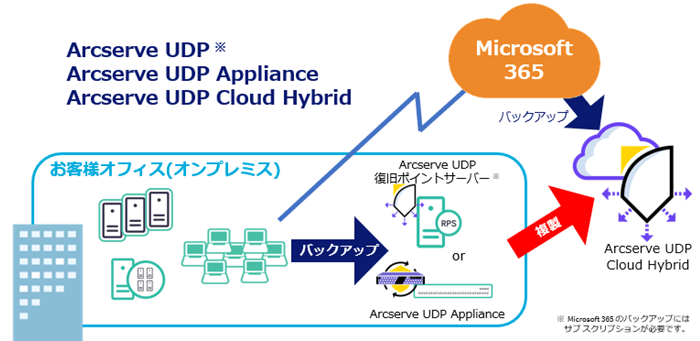
まとめ
OneDriveのデータは企業にとって重要な資産です。データの管理はユーザーに委ねるのではなく、IT管理者がしっかり保管し、いざというときにいつでも取り出せる状態にする必要があります。また、SaaS (Microsoft 365) では、データの最終的な責任はユーザーとなります。
OneDrive の標準機能の同期は、複数のデバイスからファイルへのアクセスが可能でありを追加し、業務の効率化に優れた機能ですが、もし、誤ってファイルを削除してしまった場合など、データの復元が出来ない危険性がありますので、万が一データが破損してしまった場合でも、すぐにリストア(復元)できるようにバックアップしておくが重要になります。
を使用すると、システム全体とOneDrive上のすべてのファイルの両方を保護でき、データを常に保持できます。
OneDriveのバックアップには、Arcserve UDP シリーズがお勧めです。
Arcserve UDP を使用すると、OneDriveのデータ保護およびPC(システム)全体が実現できます。
・Arcserve UDP ソフトウェア+Microsoft 365 サブスクリプション
PC全体の保護にArcserve UDP ソフトウェア(Workstation Edition)、
OneDriveを含むMicrosoft365のバックアップにはMicrosoft 365サブスクリプション
がご利用いただけます。
・Arcserve UDP Appliance
ソフトウェアおよびMicrosoft 365サブスクリプションライセンスが含まれております。
・Arcserve UDP Cloud Hybrid
容量課金で、Microsoft365のデータを Arcserve クラウドへバックアップできます。
最適なソリューションを選択ください。

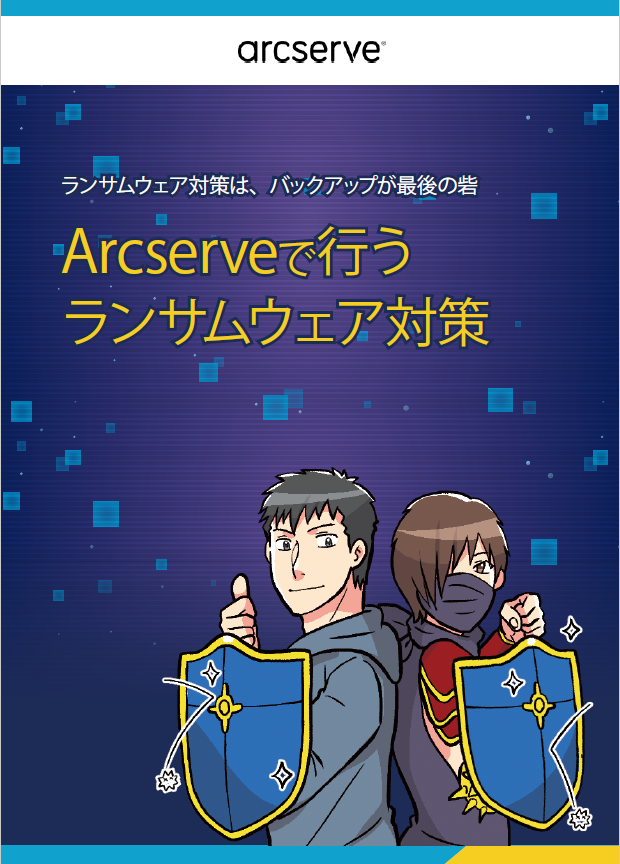
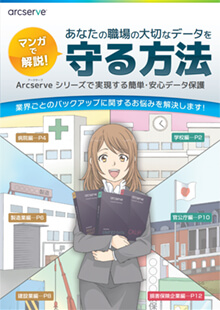
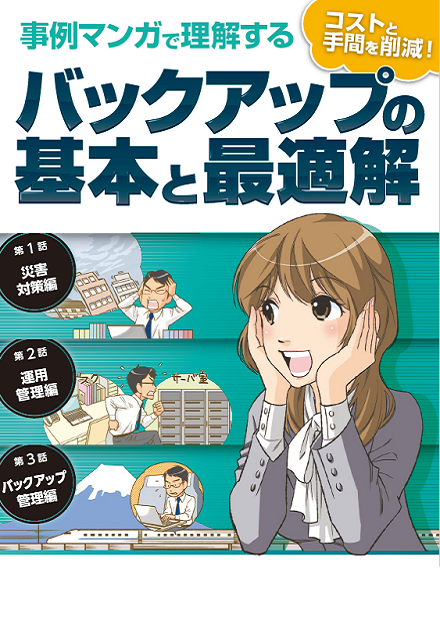


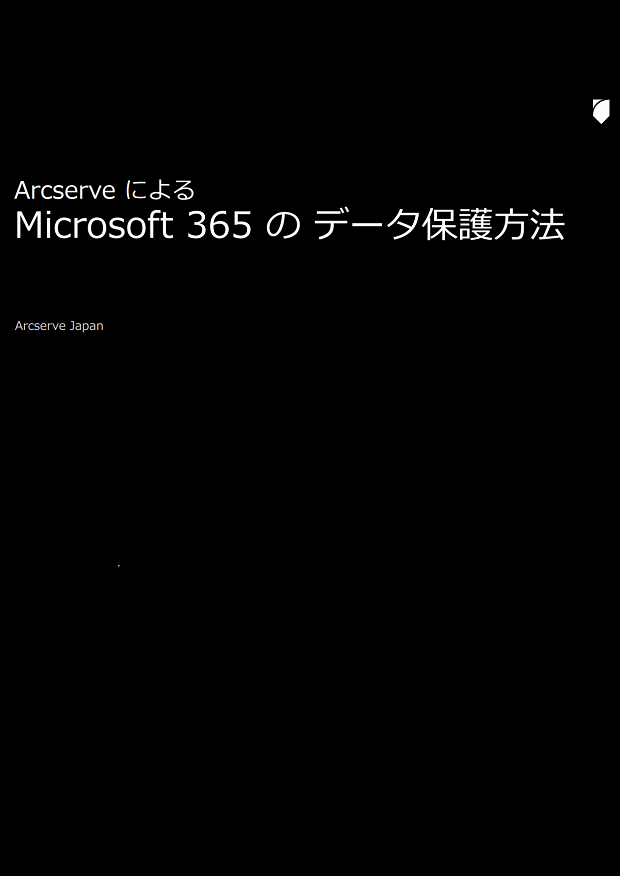
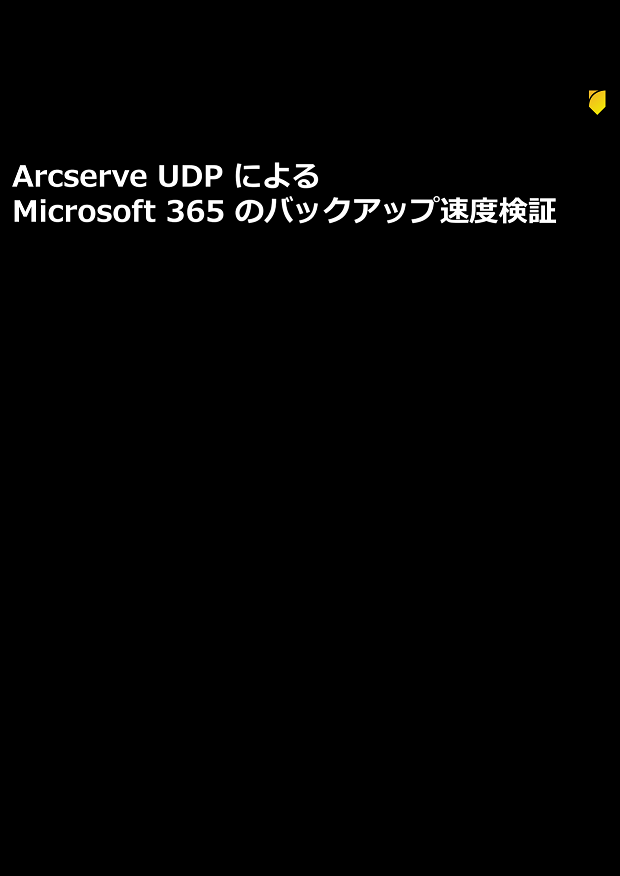
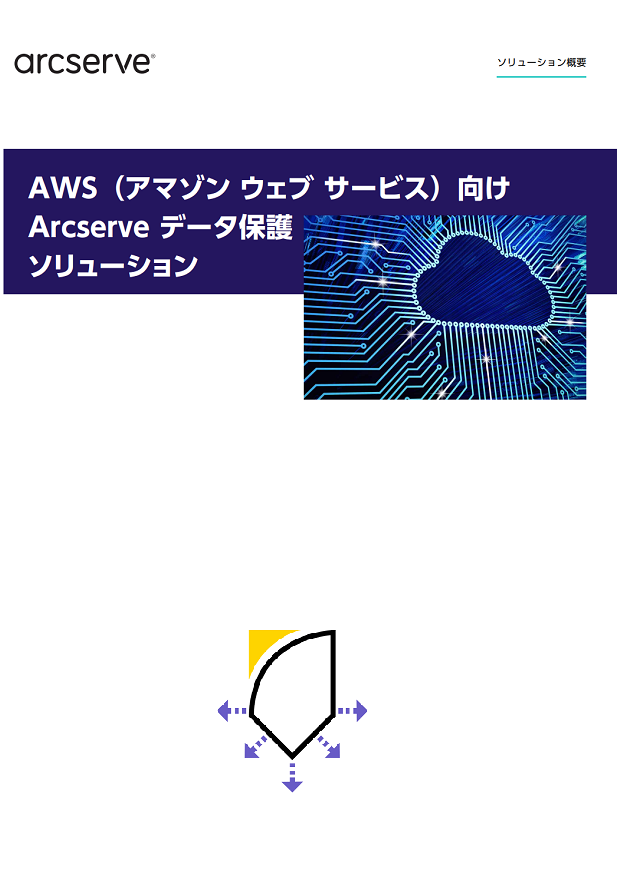
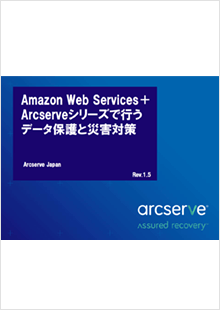
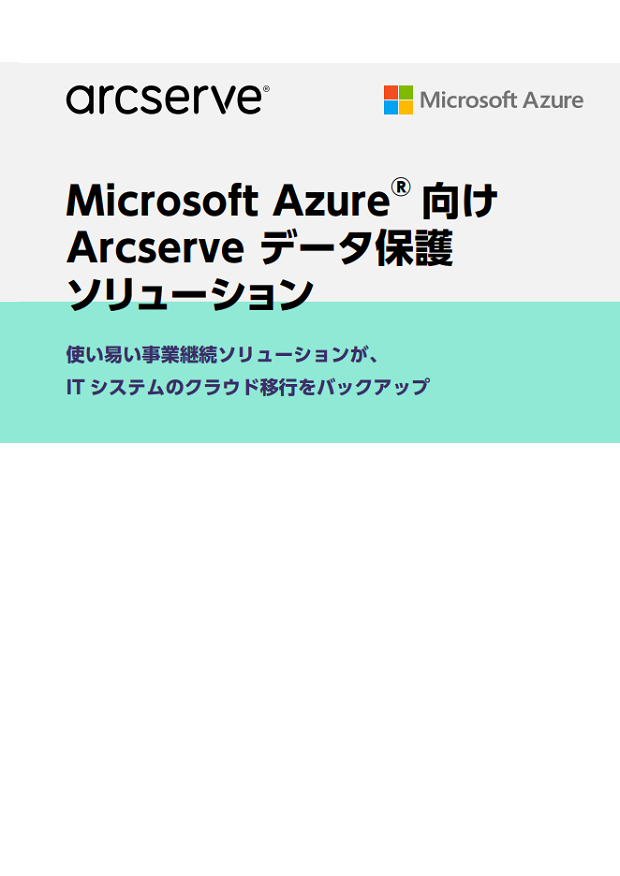

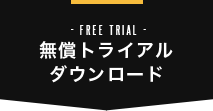

コメント