
Microsoft Teams というと、メンバーと会話をするための単純で便利なコミュニケーションツールだと思われがちです。
ですが、実は Microsoft 365 (旧Office365) の機能であるExchange Online (以降Exchangeと記載)、SharePoint Online (以降SharePoint)、OneDrive といった各種サービスと密接に連携して構成され、ワークスペースを提供しています。そのため、Teamsで利用しているデータは、Microsoft 365 の Exchange、SharePoint、OneDrive に複雑に跨り保存されています。
Teams を起動するだけで、過去のやり取りを検索することもでき、必要な情報にアクセスができるようになる便利なツールですが、複数のサービスに跨るデータのバックアップや復旧は簡単ではありません。
そんなTeamsの具体的なバックアップの仕方や復旧のコツをここではお伝えしていきます。
※ Microsoft 社の「Microsoft Graph Teams Export API」仕様変更により、 2023 年1 月 31 日以降 、Microsoft Graph Teams Export APIを利用したTeams のバックアップが課金対象になります。(一般的なバックアップソフトウェアではこちらが採用されています。)
詳細はMicrosoft社にご確認ください。
また、Arcserve UDP および Arcserve UDP Cloud Hybrid の Microsoft365 の Teams バックアップでは、Microsoft Graph Teams Export API を採用しております。
目次
1.Teams のバックアップが必要な3つの理由
Teams のバックアップが必要な理由は大きく3つです。

TeamsのデータはMicrosoft365に保存されるドキュメントです。Microsoft 365はソフトウェアやハードウェアの管理および保守はMicrosoftが行いますが、ファイルなど最終的な責任はユーザーにあります。
セキュリティ脅威、ユーザーエラー(誤操作)、コンプライアンスに対応するための長期保管には「バックアップ」が必要です。
1-1. セキュリティの脅威から守る
Teamsのデータもランサムウェアなどセキュリティ攻撃を受ける可能性があります。そのため、万が一の感染に備え、バックアップを行うことが重要になります。
1-2. ユーザーエラーからデータ損失を防御
誤操作などユーザーエラーによって削除などでデータを失った場合、バックアップから復旧する必要があります。ただし、Microsoft 365には「削除アイテムの保持ポリシー」がありますので一定期間であれば、削除したデータを復旧することができます。「削除アイテムの保持ポリシー」については、1章の最後で説明します。
1-3. データの長期保管と退職者のデータ保管
法規制やコンプライアンスへの対応のためには、7年/10年といった長期保管で要件を満たす必要があります。Teamsもその対象に含まれます。また、この長期保管が必要なデータには退職者のデータもあるため、バックアップが重要になります。
Teamsのアイテム保持ポリシーについての理解
Microsoft 365には、削除アイテムの保持ポリシーがあります。
ここでは、Microsoft 365のExchange Online (以降Exchangeと記載)、SharePoint Online (以降SharePointと記載)、OneDriveでそれぞれ何日かをご紹介します。具体的にTeamsで利用しているデータが、どこに保存されているのかは2章で紹介します。
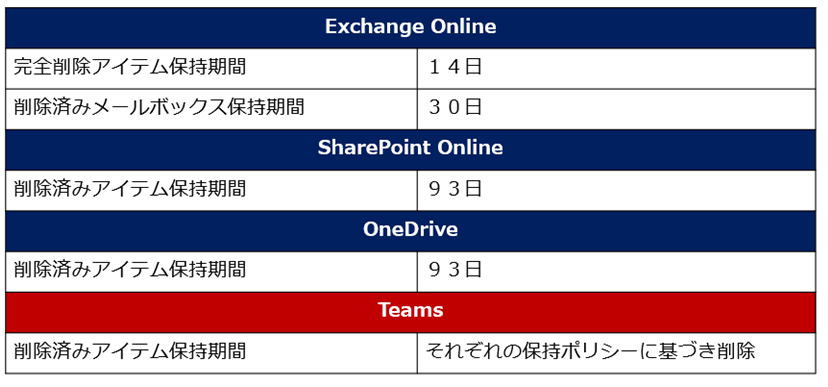
上図のように削除済みアイテム保持期間は、「14~93日」となり、削除してしまったアイテムは一定期間しか保存されず復元できません。
つまり、削除されたアイテムを長期保持するためにはバックアップが必要となります。
2.Teamsをバックアップするために構造の理解
2-1. Teamsデータの保存先 (Teamsデータの実体はどこ?)
Teamsで利用された各種データは、Microsoft 365のExchange、SharePoint、OneDriveの複数箇所に保存されます。
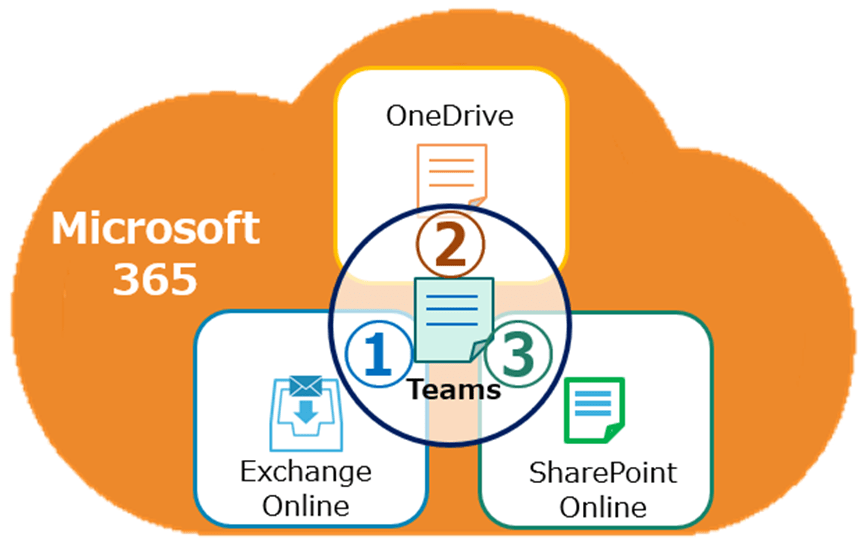
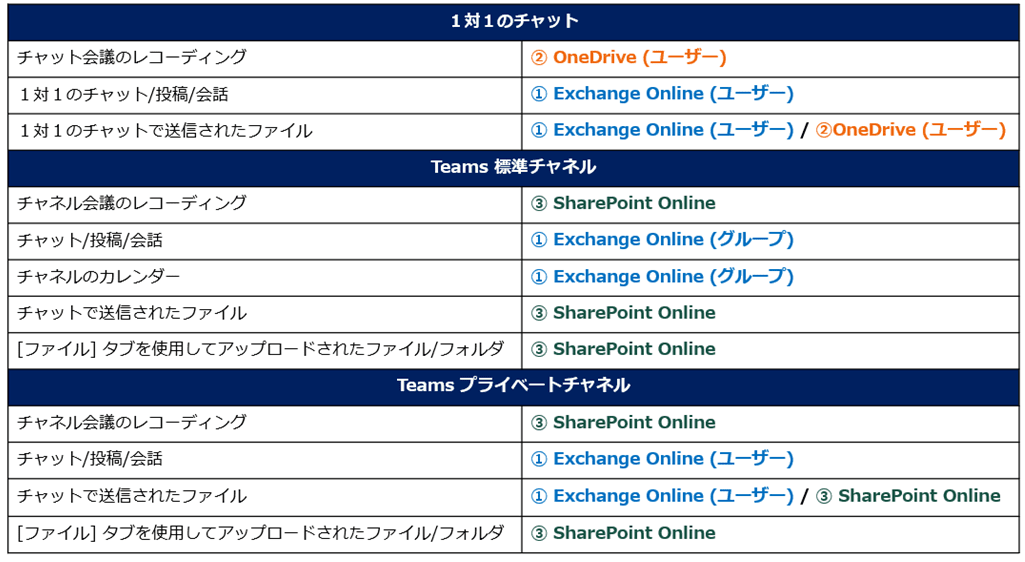
上図を見ると、1対1の利用と会議などで複数名の利用で保存先が異なります。
a. 1対1のチャット
会議のレコーディングはOneDrive(②)、チャット(会話)はExchange(①)に保存されます。また、チャットで送信したファイルはExchange(①) とOneDrive (②) の2か所に保存されます。これは、2か所に保存されるというものではなく、チャットで送信したファイルは、「ファイルを送った履歴(メッセージ)はExchange」で「ファイルの実体がOneDrive」となります。
b. Teams標準チャネル
会議のレコーディングやチャットで送信されたファイルなどはSharePoint(③)、チャット(会話)はExchange(①)に保存されます。
c. Teamsプライベートチャネル
プライベートチャネルは親チーム※ にリンクされるため、レコーディングやファイルなどのデータはSharePoint(③) に保存されます。各プライベート チャネルには、独自の SharePoint サイトがあります。チャット(会話)はExchange(①)に保存されます。また、チャットで送信したファイルは「a.1対1のチャット」と同様にExchange(①) とOneDrive (②) の2か所に保存されます。
※ チームとチャネル
3.Microsoft から提供されているTeamsのエクスポートとアーカイブ
Microsoft社から提供されている機能で、よく利用されているのが「エクスポート」と「アーカイブ」です。ここでは簡単にこの2つをご紹介します。2つの機能を紹介しますが、どちらもバックアップとして保管には不足する部分もあると考えられます。そのため、長期保管や外部保管を実現するためにはバックアップがやはりお勧めです。
3-1. エクスポートを利用してチャット履歴を保存
・Teams Export APIを利用する
エクスポートは、チャット(会話)を出力して保持するために各ユーザーが利用することができる機能です。実際にやってみましたが、ダウンロードしたファイルは「.tar」形式※で保存され解凍すると「.json」形式でチャットのログファイルがまとめられていてちょっと難しいと感じます。
また、チャットで利用したデータ(ファイル)はできませんので、チャット内で利用したデータファイルを長期保管するためは各自で別途保管が必要です。
このエクスポートは管理者ではなくユーザーが必要に応じて利用できるため、便利な機能として利用されています。
チャットの正式なエクスポートは以下のリンクで公開(2022年3月時点)されています。
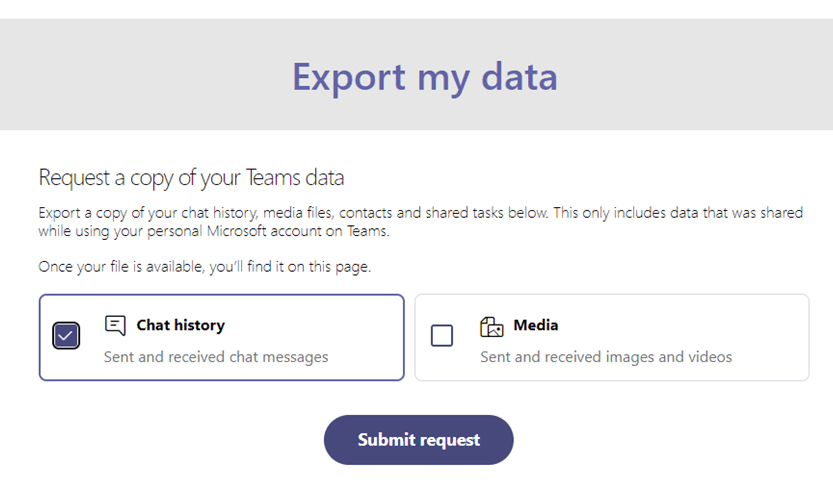
[Chat history]のチェックボックスをクリックして有効にし[Submit request]ボタンをクリックすると、「AVALABLE EXPORTS」が作成されダウンロードが可能になります。
※tar形式はWindows標準では解凍できないため、フリーソフトなどの導入が必要です。
参考:手動でテキストをコピーアンドペーストする
ショートカットキーなどでTeamsのチャット部分を全選択(タイトルメニューの横部分でCntrl+A)し、チャットメッセージ部分を選択後にコピーする。この方法の場合、チャットメッセージを抽出することはできますが、Teamsの返信アイコンのテキストなども抽出されてしまうため、メッセージだけを抽出するわけではない点に注意が必要です。
3-2. Teamsの「チーム(プロジェクトチームなど)」をアーカイブ機能で保存
アーカイブは、Teamsのチーム単位でできますが、バックアップとは違い、多数あるTeamsのリストからチームを表示上見せなくするために利用します。
アーカイブに対してバックアップは、Microsoft365とは別の保存場所であるディスクやテープにバックアップとしてデータを安全に保存しリストアして利用するためのものです。そのため、法規制対応のための長期間保存やMicrosoft 365の容量削減のためには、バックアップがやはり必要であると考えられます。
バックアップについては4章で詳しく説明していきます。
例えば、何かプロジェクトでチームを作成し、プロジェクト終了後に不要になったチームをアーカイブします。表示されるチームの数が膨大になり、整理をしたい場合に利用されます。アーカイブのメリットは、チームの一覧から表示を無くし、必要な場合に、チームのリソースにアクセス出来ることです。後からチーム中の会話やファイルなどのリソースを確認したい場合などに有効です。また、終了したプロジェクトなどではSharePointサイトで読み取り専用にすることができ、メンバーは読み取りアクセスのみが可能に設定できます。
チーム アーカイブを利用するデメリットは3つありますので注意が必要です。
- アーカイブできるのは所有者であり、管理者権限が必要
- Teamsに復元できない
- アーカイブはMicrosoft 365のリソースを利用する
チームのアーカイブができるのは所有者で、利用するためには管理者権限が必要となり、管理者はMicrosoft Teams管理センター上でアーカイブとしてみることができますが、Teamsへの復元はできません。チームのアーカイブのデメリットは、削除をしないため、Microsoft 365 全体のリソースを解放することがないという点です。利用しなくなったチームをアーカイブしたままにしてしまうと限られた SharePoint の領域を消費したままになってしまいますので、定期的に削除することをお勧めします。
・チームのアーカイブについてはこちらを参照:Microsoft Teams でチームをアーカイブまたは削除する
4. Teams バックアップとリストア
2章でご紹介したようにTeamsのデータ保存先があちこちに分散し、Microsoft365 に跨っています。
Teams のデータをバックアップするためには、Exchange、SharePoint、OneDriveをそれぞれバックアップする必要があります。
Teams バックアップには Arcserve シリーズがお勧めです。

Arcserve シリーズを使って、Teamsのバックアップをいただくことによって、1章で上げた「セキュリティの脅威から守る」、「ユーザーエラーデータ損失の防御」、「データの長期保管と退職者のデータ保管」を行うことができます。
4-1. Arcserve UDP : ソフトウェア
Arcserve UDPソフトウェアでは、Microsoft 365 サブスクリプションライセンスを利用して、Teams、Exchange、SharePoint、OneDriveのバックアップを実現できます。バックアップサーバーをご準備いただくことで Microsoft 365 をオンプレミスにバックアップすることができます。
Teamsのバックアップについては、Arcserve UDP 8.x Microsoft 365 バックアップ/リストア ガイド内のP66から詳しくご案内しています。
(参考)
Microsoft 365 のバックアップでは、Arcserve UDPのソフトウェアはインストールは不要です。Exchange Online 組織に接続する Exchange Online バックアップ アカウントに[ApplicationImpersonation]を付け、Microsoft社が提供するPowerShellを導入するだけです。先進認証 (MA) を行う場合は前提条件として、AzureAD アプリにグローバル管理者の役割を割り当てる必要がありますが、ArcserveではPowerShellを提供していますのでガイド/マニュアルを参照して設定ができます。
こちらのガイドは、バックアップやリストアについてステップバイステップで画面を入れてありますので、どなたでも画面を見ながらバックアップ設定を行うことができます。また、Arcserve UDPはアプライアンスを提供しています。
4-2. Arcserve UDP Appliance : アプライアンス
4TBから60TBまでの様々な容量のアプライアンスを提供しています。アプライアンスはソフトウェアで提供されるArcserve UDP ソフトウェアのフルコンポーネントがインストール済みの状態で提供されますので、利用方法はソフトウェアと同様となり、Arcserve UDP 8.x Microsoft 365 バックアップ/リストア ガイドを参照いただくことができます。
アプライアンスをMicrosoft 365に利用される場合のメリットは、「サブスクリプションライセンスの追加が不要」となります。アプライアンスの容量に収まる範囲であれば追加の費用は発生しません。
4-3. Arcserve UDP Cloud Hybrid : クラウドバックアップ
Arcserveでは、Arcserve UDP Cloud Hybridといわれる「クラウドサービス」を提供しています。このサービスはご利用になりたい容量をご契約いただくだけです。Teams を含むMicrosoft 365のバックアップでも容量課金のみで、追加費用はなくバックアップを行っていただくことができます。
特別なハードウェアやバックアップサーバーをオンプレミス(お客様環境)にご準備いただく必要はないため、お手軽にバックアップを開始いただけます。
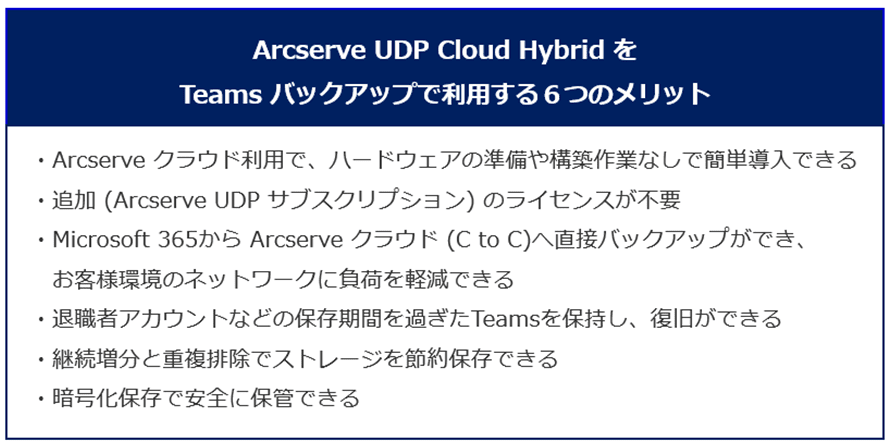
※ Arcserve UDP Cloud Hybridは、Microsoft365以外のバックアップは2次バックアップ先としてご利用いただくサービスです。
[Arcserve UDPシリーズを活用した Microsoft 365のバックアップ]
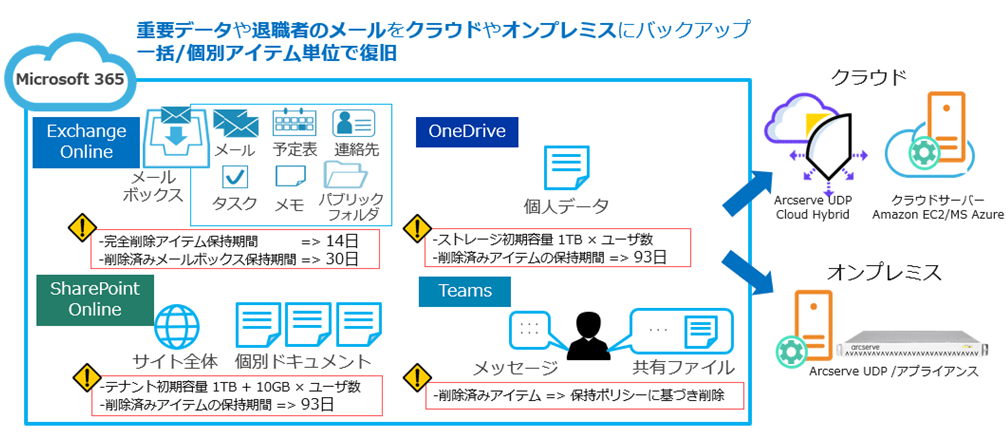
4-4. お薦めのリストア方法
分散しているTeamsのデータをリストア(復旧)する際は、細心の注意が必要です。
Teamsのリストアは、元通りにTeamsのスレッドに復旧することはできません。Microsoft社から提供されているアーカイブ機能などを使っても元通りの状態に戻すツールは今のところないようです。
そのため、リストア後利用しやすくするために、Exchange、SharePoint、OneDrive をそれぞれのバックアップデータをリストアする際、スレッドごとに「同じフォルダ」にリストアしすることをお勧めします。これによって再利用がしやすくなります。
4-1.のバックアップでご紹介したArcserve UDP 8.x Microsoft 365 バックアップ/リストア ガイドにはリストアについても詳しい手順などをご案内していますので、ぜひご活用ください。
その他参考資料:Arcserve UDPによるMicrosoft 365 のバックアップ速度検証レポート
5. Teams の保存はバックアップとアイテム保持ポリシーが重要
Teams バックアップは、長期間保存のためにはソフトウェアを利用していただくことをお勧めしています。
バックアップは長期間保存や退職者のデータを保持するために利用しますが、1-2.で紹介したMicrosoft 365の標準機能である「アイテム保持ポリシー」も有効にしておくようにしましょう。
アイテム保持ポリシーによってデータ保持の期間を設定しておけば、対象のデータはその期間中であれば消失を防ぐことができます。また、データ保持の期間内であればバックアップ ツールからリストアするよりも簡単に復旧でき、再利用できます。
まとめ
Teams は、会話をするための単純で便利なコミュニケーションツールですが、Microsoft 365 (旧Office365) の機能であるExchange、SharePoint、OneDrive といった各種サービスを跨って複雑にデータが保存されています。このように複数のサービスに点在するデータのバックアップは難しいため、対応するためにはソフトウェアをご利用いただくことをお勧めします。
Teams データをセキュリティの脅威や誤操作による削除などから守る、また、法規制とコンプライアンスに対応するために長期間保管するためにバックアップをご検討ください。
Teamsの構造を理解し、バックアップにお役立てていただければ幸いです。

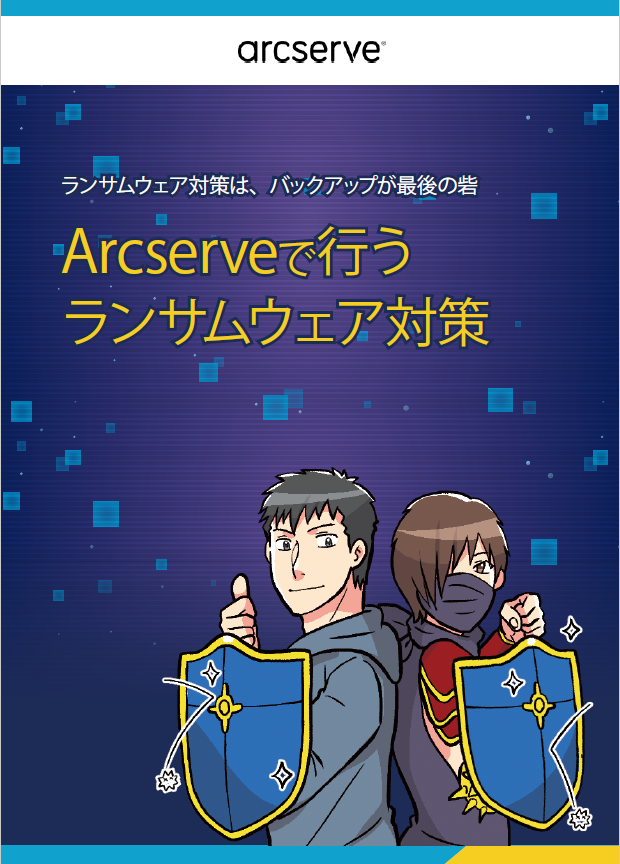
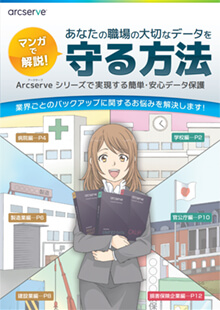
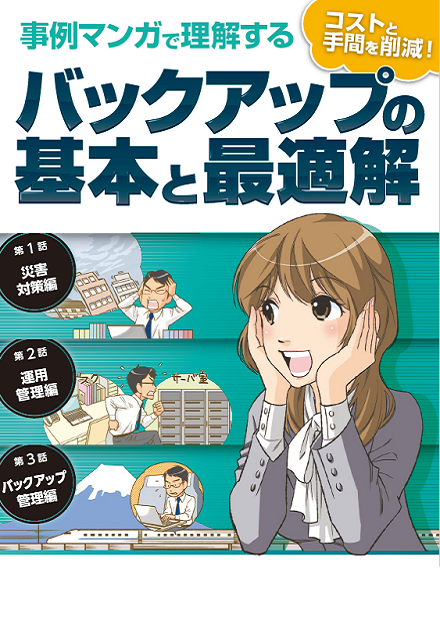


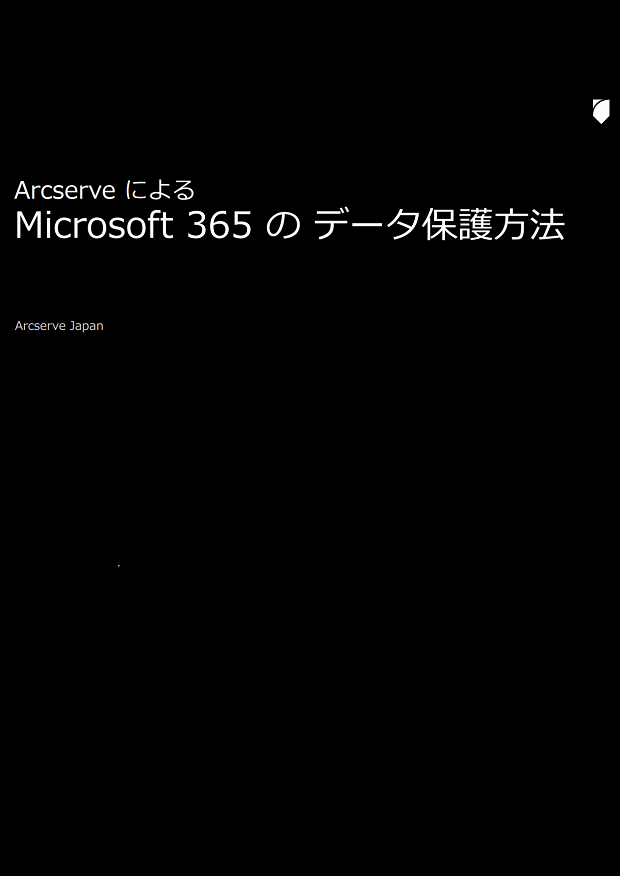
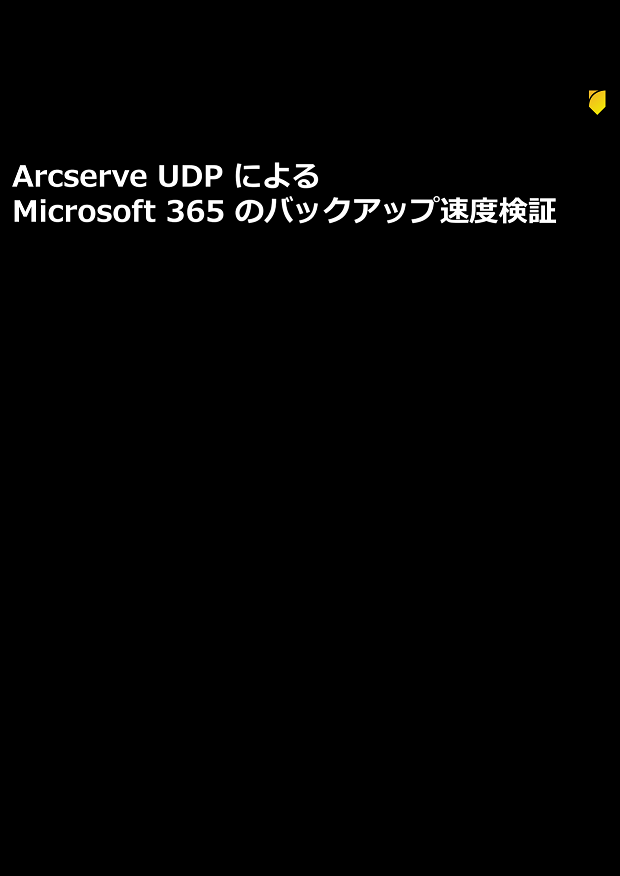
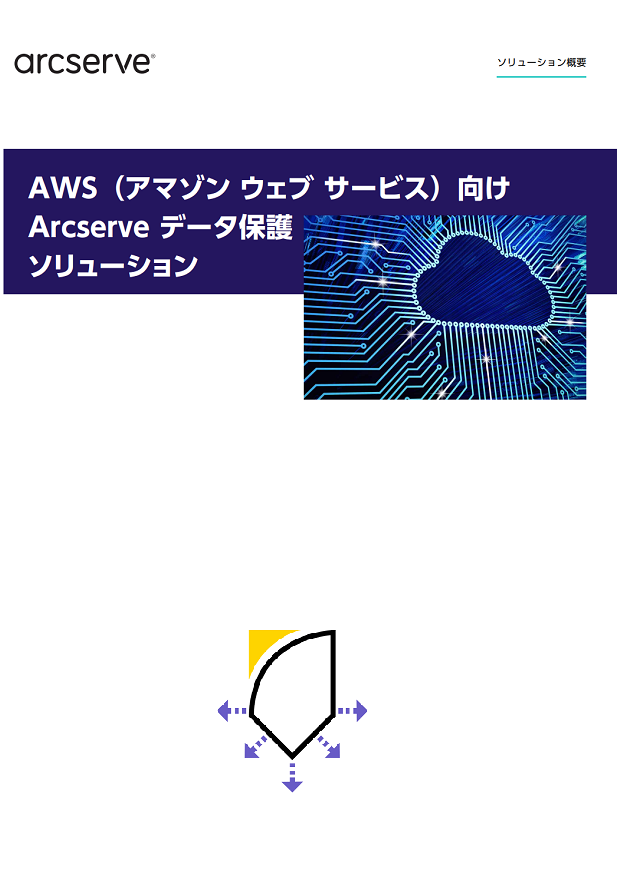
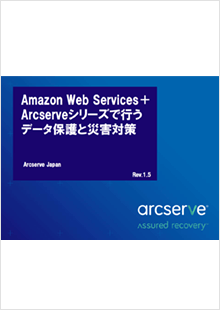
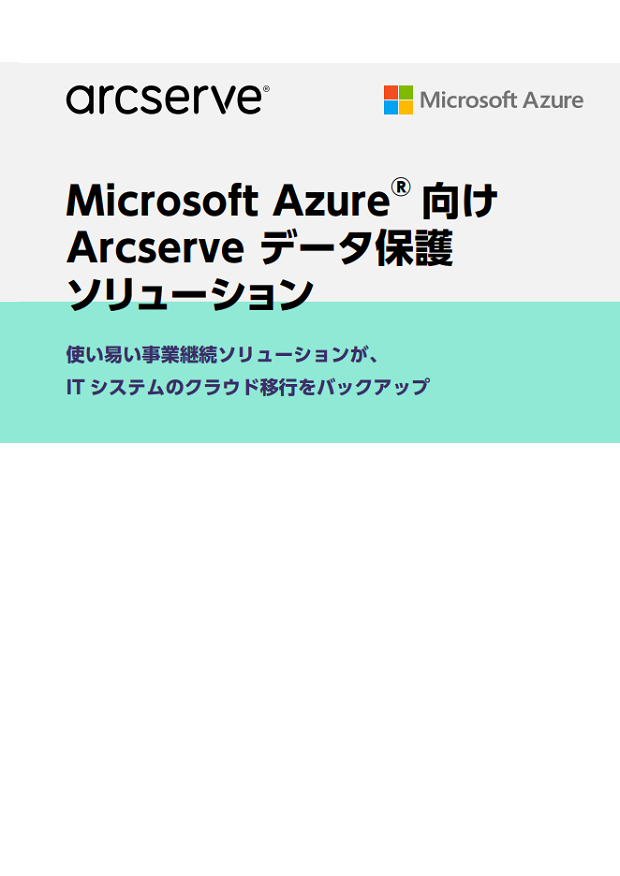

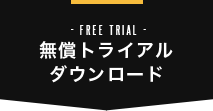

コメント