
「イメージバックアップって何?」
「イメージバックアップはどうやって行えばいいんだろう?」
このようにお考えではないですか?
イメージバックアップを簡単に言うと、ファイルだけでなくアプリ構成やオペレーティングシステムなどコンピューターの完全なコピーを作ることを言います。

イメージバックアップを活用すると、OSやサーバーがダウンしてしまうなどの障害時に迅速な復旧が可能となります。
イメージバックアップと比較される対象としてはファイルバックアップがあります。ファイルバックアップはより一般的なもので、重要なファイルが破損などで失われないようにあらかじめコピーを作ることを言います。
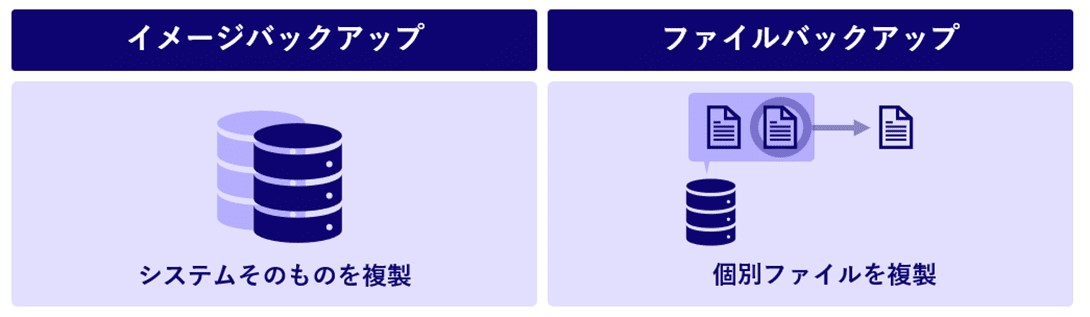
この方法はファイル単位でこまめにバックアップを取れる一方、ファイルが膨大だったり容量が大きい場合はバックアップを取るにも復元を行うにも時間がかかります。また災害時などにOSがダウンしてしまっては、いくらバックアップを取っている状況でもシステムを復旧することはできません。
イメージバックアップはOSが起動しないといった深刻な状況においても、コンピューターを迅速に回復させることができるのが大きな特徴なのです。
 この記事では、イメージバックアップの概要やメリット・デメリットを中心に、どういった人がイメージバックアップを行うべきかなど、以下の内容を詳しく解説します。
この記事では、イメージバックアップの概要やメリット・デメリットを中心に、どういった人がイメージバックアップを行うべきかなど、以下の内容を詳しく解説します。
| この記事のポイント |
|
この記事をお読みいただくことで、イメージバックアップの全体像を把握して実行まで行うことが可能となります。ぜひこの記事を参考に、イメージバックアップについての理解を深めていただければ幸いです。
目次
1. イメージバックアップとは
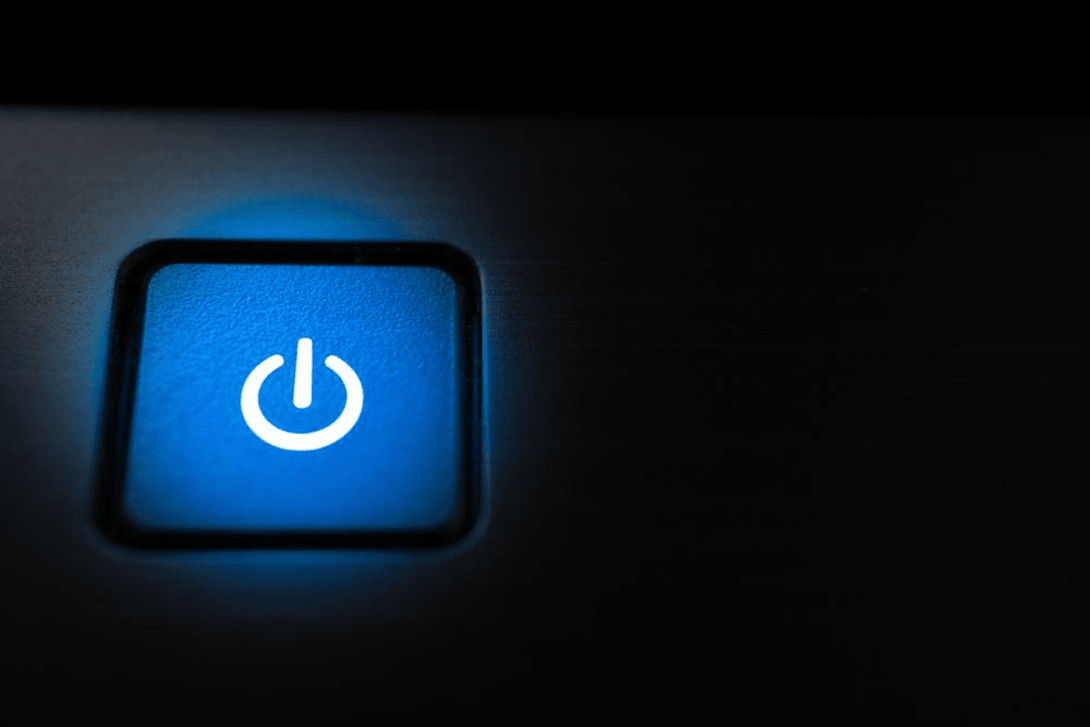
それではこの章では、イメージバックアップの概要について詳しく解説します。ここでは、以下の3点について詳しく解説します。
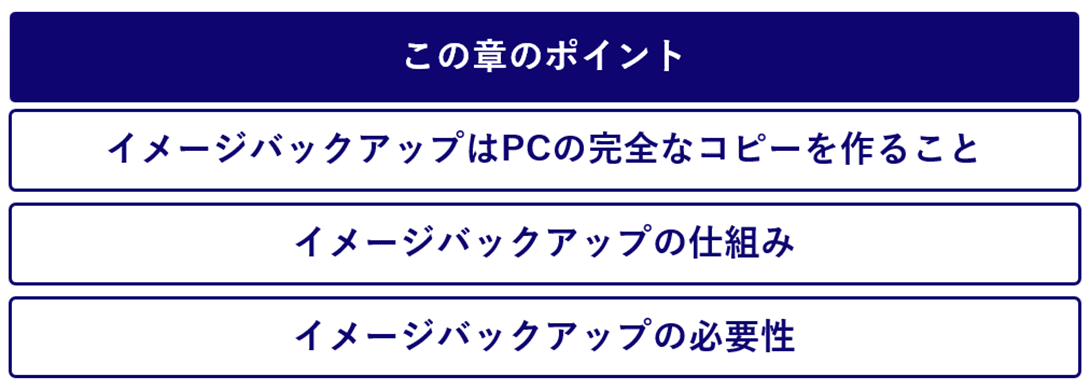
それぞれ見ていきましょう。
1-1. イメージバックアップは完全なコピーを作ること

冒頭でも解説したとおりイメージバックアップとは、ファイルだけでなくアプリ構成やオペレーティングシステムなどコンピューターの完全なコピーを作ることを言います。
「バックアップ」というと、多くの方がバックアップを取りたいファイルのコピーを作成してストレージやクラウド等に保存する行為を想像するでしょう。この方法をファイルバックアップといい、ビジネスから個人まで多くの方に利用されている方法です。
しかしこの方法では、ビジネス利用などのように安全に保管したいデータが膨大な場合には時間と手間がかかってしまいます。また、そもそもOSやサーバーがダウンしてしまうなどの災害時に復元できないといったリスクもあります。
イメージバックアップを活用すれば、コンピューターの電源さえ入れることができれば(OSが起動していなくても)復元できるのが特徴です。またそのスピードも早く正確で、コストや被害を最小限に抑えることが可能です。
1-2. イメージバックアップの仕組み
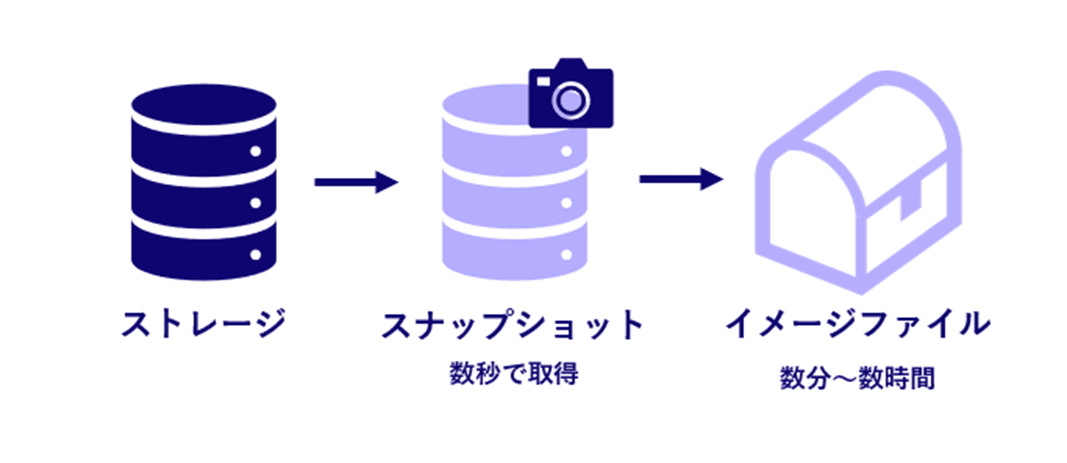
ここで、イメージバックアップの仕組みについて簡単に解説しましょう。イメージバックアップはスナップショットを作成することでバックアップを行います。
スナップショットとは、ある地点でのコンピューターのシステムを丸ごと抜き出したもののことです。

通常、バックアップ処理にはある程度の時間がかかります。バックアップ処理中にファイルが更新されてしまうと、コンピューターがエラーを起こしたり、バックアップが正常に行われないといったことがあり得ます。
スナップショットは、ある瞬間のシステムを丸ごと一時的に保管することが可能です。スナップショットが撮られる際には、オペレーティングシステム上のプロセスは一瞬フリーズ状態となりますが、すぐに通常通りに戻ります。
こうして作られたスナップショットをもとに、イメージバックアップ用のファイルが生成されます。スナップショットからイメージファイルを作成するには、コンピューターのスペックにもよりますが数分から数時間かかります。
1-3. イメージバックアップの必要性
ここでは、イメージバックアップの必要性について詳しく解説します。具体的には、以下の2点が挙げられます。

それぞれ見ていきましょう。
1-2-1. OS障害など災害に備える必要がある
まずはOSのダウンやハードウェア障害、地震や台風などの災害に備える必要がある、という点を解説します。
従来のファイルバックアップを行っていれば、万が一の時のデータの破損などのトラブルに備えることは可能です。しかし、そもそもOSの動作が遅くなってしまったり、ダウンしてしまうなどのトラブルが起こってしまうと、ファイルを復元する前にそもそもシステム自体を復旧させなければなりません。
イメージバックアップとしてコンピューターそのもののコピーを作成しておけば、緊急時であってもOSやアプリケーションを再インストールする必要はありません。バックアップ時の状態を完全に復元することが可能となるのです。
1-2-2. より早く回復させる必要がある
万が一OSが落ちてしまったり、ハードウェア障害やサーバーダウンなど深刻な状況が起こってしまった場合に重要なのが、迅速にシステムを回復させる必要があるという点です。イメージバックアップは迅速なシステムの回復が可能となるため、存在を最小限に抑えることが可能です。
ビジネスシーンにおいては、災害が発生してシステムダウンが起こった時にどれだけ迅速に回復させることができるかによって損害の大きさが変わってきます。ダウンタイムが長ければ長いほど損害は大きくなりますし、利用者の信頼性も落ちてしまいます。
イメージバックアップは個々のファイルはもちろんのこと、サーバー全体をバックアップを取った地点まで迅速に復旧することができます。ダウンタイムを最小限に抑えたいのであれば、イメージバックアップは必須と言えるでしょう。
1-3.イメージバックアップとファイルバックアップの違い

ファイルバックアップは昔から一般的に活用されてきた方法で、ファイル単位でバックアップを行うことを言います。バックアップを取りたいファイルやフォルダをその都度選択することができるため、こまめなバックアップには向いています。
以下は、より具体的にイメージバックアップとファイルバックアップを比較した表です。
| イメージバックアップ | ファイルバックアップ | |
| 仕組み |  | 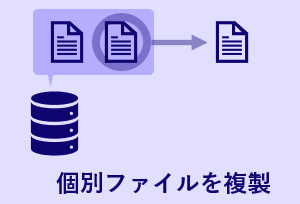 |
| バックアップ・復元対象 | システム全体 | 個々のファイルやデータ |
| バックアップにかかる時間 | 遅い | 早い |
| 回復にかかる時間 | 数分~数十分 | 半日~24時間 |
| 回復の工数 | 少ない | 多い |
イメージバックアップとファイルバックアップの最も大きな違いは、ここまでも解説してきた通りシステム全体をバックアップするか個々のファイルやデータをバックアップするか、という点に集約されます。
バックアップの方法や概要はここまでにも解説してきたので、ここでは特に回復にかかる時間や工数について見ていきましょう。
イメージバックアップを活用する場合、回復にかかる時間は数分~数十分です。システムが起動していなくてもコンピューターを丸ごと復旧させることが可能なため、ダウンタイムを大幅に抑えることが可能となります。
一方ファイルバックアップの場合、システムが落ちてしまっている場合にはコンピューターもダウン状態にあるため、当然すぐにはファイルを復旧させることができません。システムの復旧をまずは行ったうえでアプリケーションなどを再インストールし、その後ようやくファイルを復旧するといった手順になります。
システムの復旧にどれくらいの時間がかかるのかは場合によりますが、半日~24時間、場合によってはそれ以上の時間がかかることもあり得るでしょう。
1-4. イメージバックアップとファイルバックアップのどちらを行うべき?
では、イメージバックアップとファイルバックアップのどちらを行うべきでしょうか。結論から言うと、利用状況や作業環境にもよりますが、可能であればどちらのバックアップも行っておくと良いでしょう。
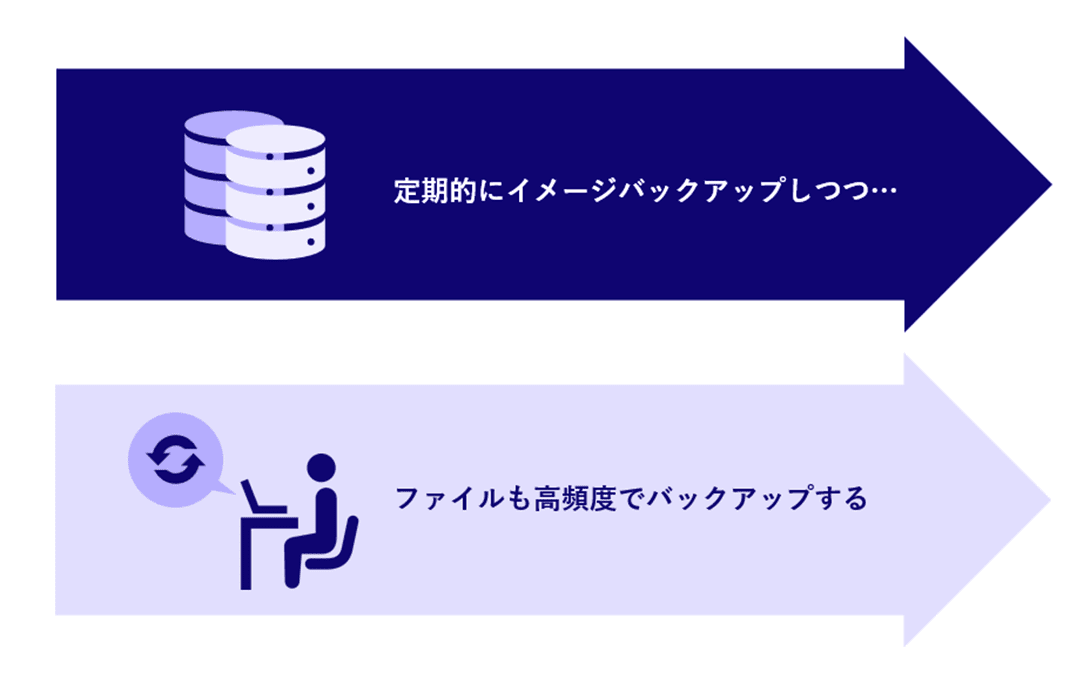
なぜならイメージバックアップとファイルバックアップは、明確にバックアップ対象が異なるためです。利点も異なるため、どちらの方法も併用することがベストです。
つまり、普段からこまめにファイルバックアップを行ったうえで、定期的にイメージバックアップを行うといった方法です。この方法なら、デバイスの不具合やデータ破損に対してはファイルバックアップによって迅速な回復が可能ですし、万が一の大規模なシステム障害や災害にはイメージバックアップを活用しての回復が可能です。
また、イメージバックアップにはコンピューターを丸ごとコピーするだけの大容量ストレージが必要です。そのため作業を行う十分なスペックなどの環境がない場合には、実行は難しいかもしれません。また、重要なデータやシステムを持っていない場合にはそもそもイメージバックアップを取る必要はないかもしれません。
ただし、イメージバックアップでもフルバックアップは初回のみで、2回目以降に増分のみを利用したバックアップができる機能をもつ製品であれば、頻度を上げてイメージバックアップをしてもストレージの利用を押さえたバックアップを実施することができるため、ファイルバックアップを補うことができます。
イメージバックアップを行うべき人に関してより詳しい内容は、「5.イメージバックアップを行うべきなのは誰?」で解説していますので、ぜひ参考にしてみてください。
2. イメージバックアップのメリット

それではここで、イメージバックアップのメリットについてより詳しく解説します。ここでは、以下の3点について解説します。

それぞれ見ていきましょう。
2-1. コンピューターをある地点の状態に戻すことが可能
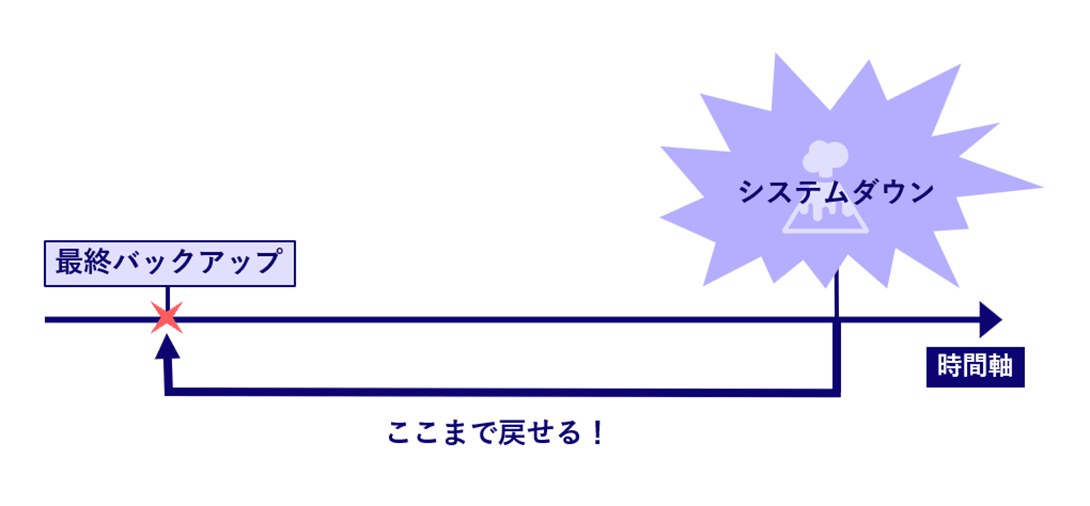
イメージバックアップの最大のメリットは、コンピューターをOSごとバックアップを取った時の状態に戻すことが可能だということです。
システム障害などが起こった際に、OSやアプリケーションをもう一度インストールする必要がなく、ファイルごとの個別の操作をすることなくまとめて回復させることが可能です。
ファイルバックアップの場合は個別にファイルのバックアップを取っている為、それらのファイルを動かすためのアプリケーションの再インストールが必要となることがあります。しかし、イメージバックアップはコンピューターを丸ごと元の状態に戻せるため、そういった作業は必要ありません。
また、ソフトウェアやアプリケーションのインストールに必要なディスクが手元にない場合にも、イメージバックアップの場合は復元が可能です。
2-2. 迅速にシステム復旧が可能
イメージバックアップの場合は復元も一括で行うため、迅速にシステム復旧が可能です。
企業でイメージバックアップを行う場合、コンピューター全体の完全なコピーををバックアップ用のサーバーに保存します。メインのサーバーやシステムが破壊されてしまっても、バックアップサーバーなどから迅速に復元することが可能です。
企業にとっては災害や障害時に、どれだけ迅速にシステムを復旧できるのかは重要です。ダウンタイムが大きくなればなるほど顧客からの信頼性は失われ、収益も下がり、場合によっては壊滅的な状況を呼びかねません。
イメージバックアップをバックアップサーバーで保護しておけば高速な復元が見込まれ、被害を最小限に抑えることが可能となるでしょう。
2-3. データ災害から離れた場所から遠隔で復元できる
イメージバックアップを行えば、データ災害がリモートオフィスなどの離れた場所で起こってしまった場合にも、遠隔で管理をすることが可能です。
例えば、メインオフィスにのみIT管理部が設置されており、リモートオフィスにIT管理者がいない場合です。リモートオフィスでデータ災害などのトラブルが起こった場合、IT管理者が出向いて作業を行わなければなりません。その場合は復旧までにかなりの時間を要することもあります。
しかし、イメージバックアップの場合は遠隔でも操作が可能です。本社からIT管理者が遠隔で復旧作業を行えるため、リスクは最小限に抑えることが可能となるのです。
3. イメージバックアップのデメリット

この章では、イメージバックアップのデメリットについて詳しく解説します。具体的には以下の2点が挙げられます。
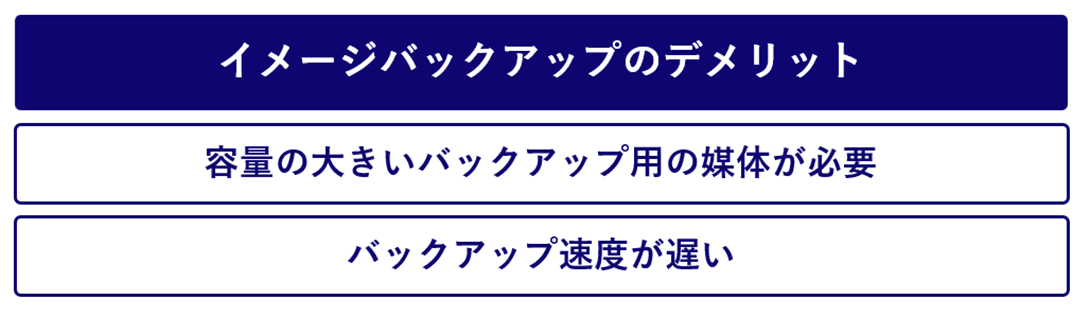
3-1. 容量の大きいバックアップ用の媒体が必要
イメージバックアップを行うには、容量の大きなバックアップ用の媒体が必要になります。
ここまでにも何度も解説した通り、イメージバックアップはコンピューターの完全なコピーを作成して保存することでバックアップを行う方法です。コンピューターをそのまま保存すると考えると、それなりに大きな容量のストレージが必要となります。
個人でイメージバックアップをする場合には、1つのハードディスクにバックアップをすると、空き容量が不足する事態が発生する可能性やディスクエラーが発生した場合せっかく取ったバックアップから戻すことができないという事態に陥ってしまいます。そのため、外付けストレージの利用をお勧めします。
企業でイメージバックアップをする場合にも、バックアップの保存先に関しては検討が必要です。バックアップ用のサーバーを用意する場合、それなりにコストがかかってしまいます。企業で活用する場合には災害に備え、物理的に離れた場所にバックアップの保存を行うことも多いです。
いずれの場合も、ファイルを完全に安全な状態で保管するためには媒体の準備は必要不可欠です。
3-2. バックアップ速度が遅い
イメージバックアップは速度が遅く、時間がかかる点がデメリットといえます。これはPCの性能やファイル容量にもよりますが、個別にファイルバックアップを行うよりはかなり時間がかかるといってもいでしょう。
そのためバックアップを行う頻度に制限が出てしまう可能性があります。
イメージバックアップをどの程度の頻度で行うかは企業の方針によって異なりますが、なるべく頻繁に行いたいとする場合もあるでしょう。もしも一回のイメージバックアップに数時間がかかってしまう場合には、数時間ごとといった高頻度のバックアップが難しくなってしまうことがあります。
もちろんイメージバックアップは大がかりであるため、毎日行わずに数日に一回や週に一回にとどめるといった場合もあるでしょう。それであればこの点はそれほど大きなデメリットとは言えないかもしれません。
4. イメージバックアップを行うべきなのは誰?

この章では、どんな人がイメージバックアップを行うべきなのかについて詳しく解説します。具体的には以下の3つのいずれかに当てはまる人は、イメージバックアップを行うことをおすすめします。
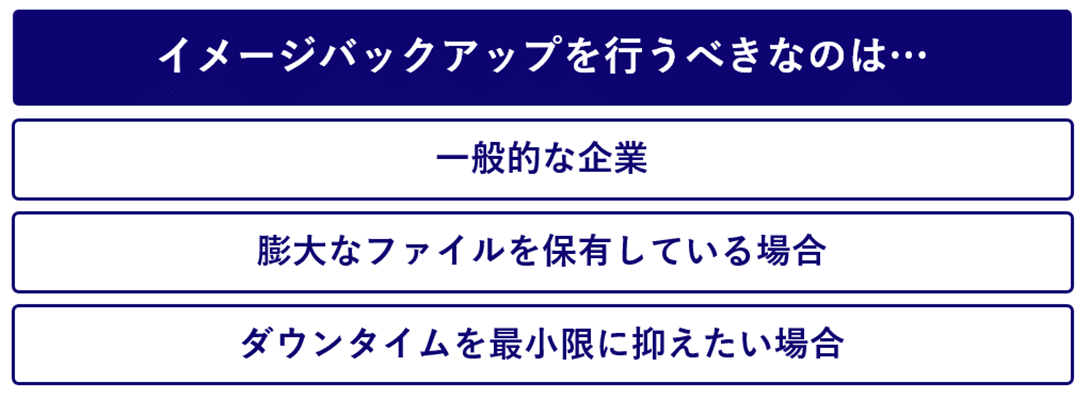
それぞれ見ていきましょう。
4-1. 一般的な企業
原則的に、一般的な企業はすべてイメージバックアップを行うことをおすすめします。
例えば企業の場合は、ビジネスに必要なデータやファイル、アプリケーションや専用のオペレーションシステムを保有していることもあるでしょう。もちろん、ファイルバックアップの場合は重要な文書やデータなどを個別に保存することは可能です。
しかし、システム自体がダウンしてしまった場合に、アプリケーションやオペレーションシステムまで復元するのには手間やコストがかかってしまいます。
イメージバックアップを行う場合には、システムがダウンしてもアプリケーションやオペレーションシステムも全てそのまま回復することが可能です。
小規模企業などで保有しているデータが少なかったり、特別なシステムを活用していない場合をのぞいてイメージバックアップはほとんどの企業が行うと良いでしょう。
4-2.膨大なファイルを保有している場合
特別なオペレーションシステム等を活用していなくても、膨大なファイルを保有している場合にはイメージバックアップをおすすめします。イメージバックアップの場合は簡単にコンピューター内の全てのファイルのバックアップが可能なためです。
ファイルを保存したいのであればファイルバックアップという方法もあります。もちろん、個々のファイルを保存する方法なので時間がかからないでバックアップできるというメリットがありますが、ファイルの数が膨大な場合は大きな手間となるでしょう。
イメージバックアップを行うことで、簡単にバックアップが取れるためおすすめです。
4-3.ダウンタイムを最小限に抑えたい場合
システム障害や災害の際のダウンタイムを最小限に抑えたい場合にも、イメージバックアップはおすすめです。
例えば自社で提供しているサービスが、災害などにより一時的に稼働できなくなるリスクがある場合。一刻も早い復旧が必要となりますが、ファイルバックアップの場合はシステムの復旧も待たなければならないためダウンタイムが長くなる可能性があります。
システムが落ちていない場合でも、例えばバックアップファイルを遠隔地に保有している場合は輸送の時間がかかってしまい、やはりダウンタイムを抑えることはできません。
リスクを最小限に抑えるためには、バックアップサーバーにイメージバックアップを取っておくことをおすすめします。イメージバックアップを活用して、早ければ数分~数十分で回復できるでしょう。
5. Windowsでイメージバックアップを行う3つのステップ

それではここからは、イメージバックアップを行う3つのステップについて解説します。具体的には以下の3つのステップでイメージバックアップを行います。
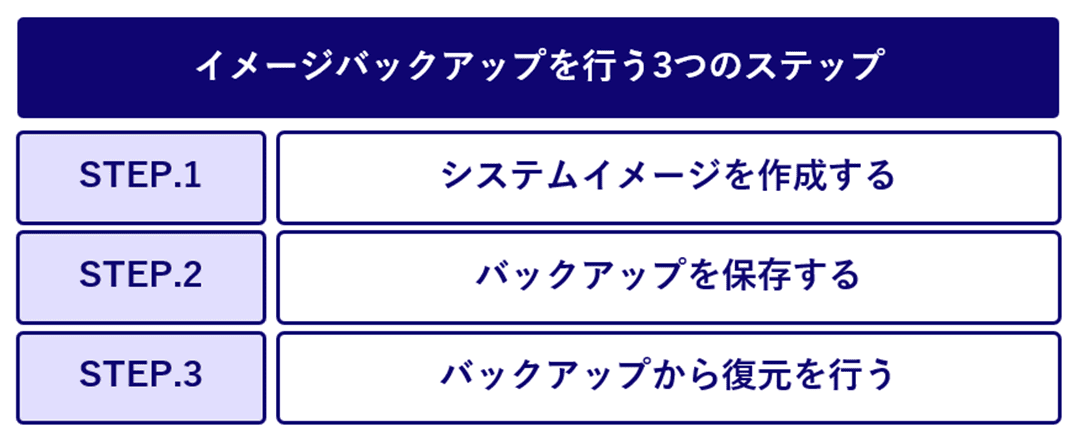
イメージバックアップを個人で行う場合には、もともとWindowsにもともとついている機能を活用できます。
大容量のオンプレミスサーバーなどを保有している企業が行う場合には、自社のシステムエンジニアが行うほかバックアップやデータ保護を専門にしているサービスに委託するといった方法もあります。それぞれに予算や手間も変わりますので、バックアップの目的を考えながら利用を検討すると良いでしょう。
ここではWindowsでイメージバックアップを取る方法について、そのステップを解説します。
5-1. 【ステップ①】システムイメージを作成する
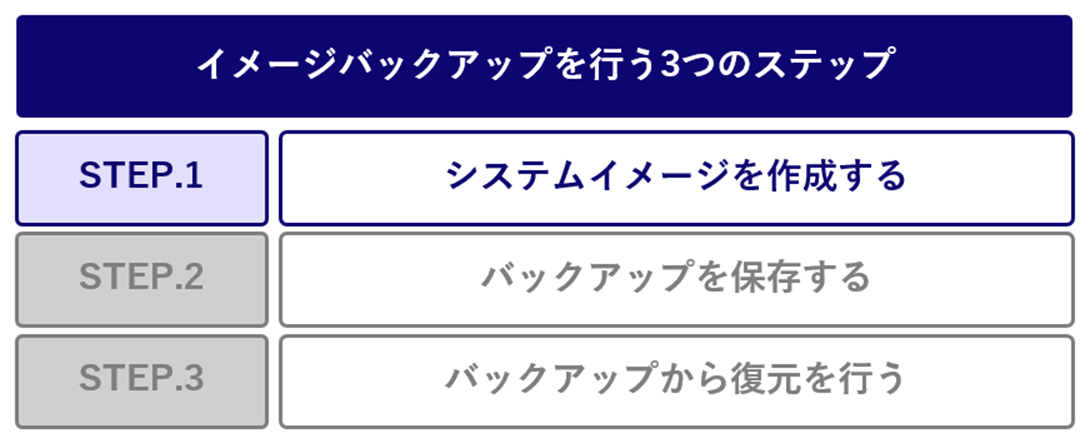
まずはシステムイメージを作成します。
システムイメージとは、ドライブ全体をコピーしたファイルのことです。このファイルがバックアップの元となります。
|
あとは手順に沿って操作を行い、システムイメージを作成します。
5-2.【ステップ②】バックアップを保存する
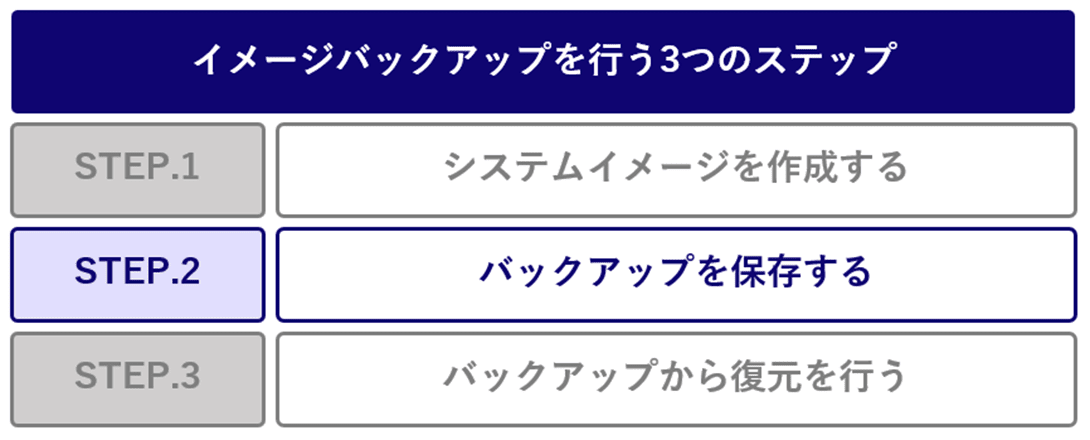
システムイメージを作成したら、保存を行います。この際、保存先の選択が必要です。通常は内蔵ハードディスクや外付けハードディスクを利用します。
PCやファイル内容にもよりますがシステムイメージは容量が50GBを超えることがほとんどです。当然、十分な空き容量がない場合にはシステムイメージを保存することはできません。
空き容量が少ない場合、古いシステムイメージは削除されます。古いシステムイメージがある場合は、削除してから保存すると良いでしょう。また古いシステムイメージを保持したい場合は削除されないよう、あらかじめ別の場所に移動しておくことをおすすめします。
バックアップの保存はPCの性能にもよりますが、ある程度時間がかかります。あらかじめ時間を十分に見積もって作業を行うとよいでしょう。
5-3.【ステップ②】バックアップから復元を行う
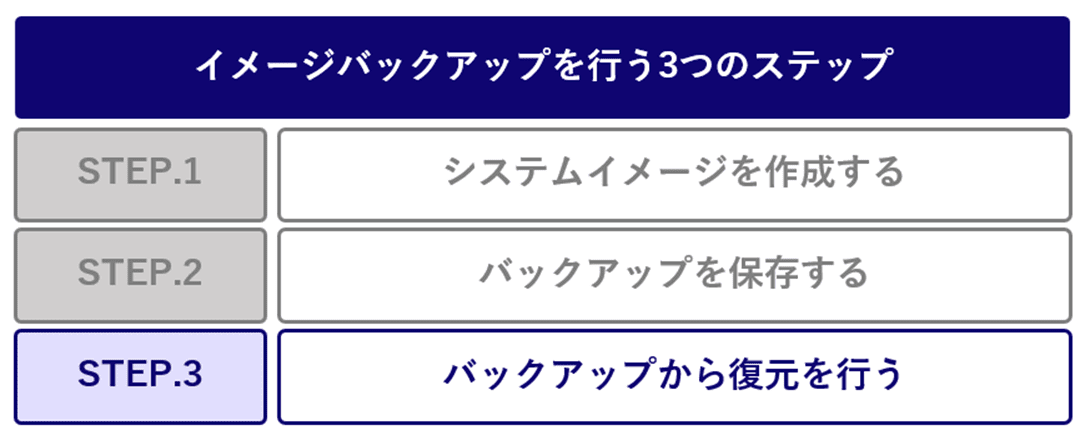
必要に応じてバックアップからの復元を行います。この作業をリカバリやリストアといいます。復元を行う場合には、まずはWindowsを起動させる必要があります。
作業はシンプルです。コントロールパネルを起動し以下の手順で行います。
|
全てのユーザーのファイルを復元する場合はここで、「全てのユーザーのファイルを復元」を選びます。
ここで、バックアップの内容を「ファイルの参照」または「フォルダーの参照」から選びます。Windowsのイメージバックアップでは、「ファイルの参照」オプションを活用することで個々のファイルを表示することが可能です。
以上が、Windowsでバックアップを行う手順です。
6. イメージバックアップのQ&A

それではここで、イメージバックアップのより詳しい内容についてQ&A形式で解説します。ここでは以下の3つの疑問についてお答えします。
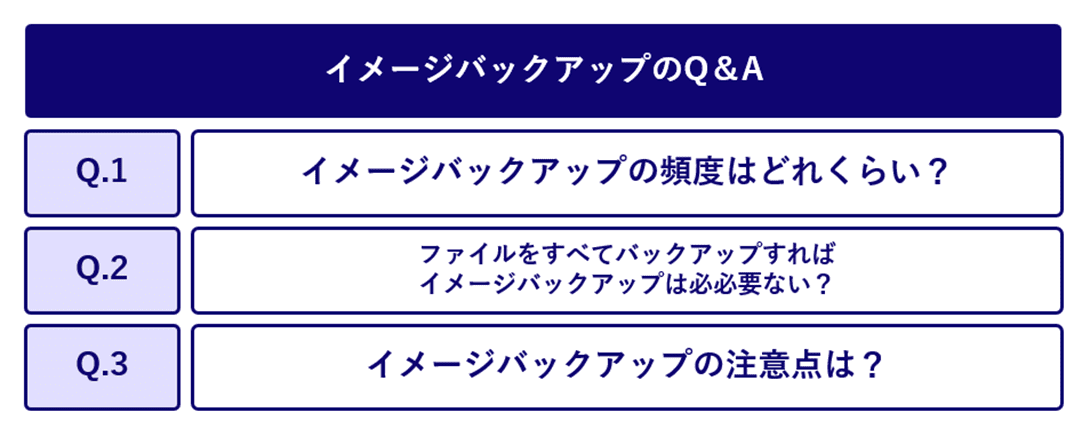
それぞれ見ていきましょう。
6-1. Q1.イメージバックアップの頻度はどれくらい?
A. 緊急時の自社の対策方針により異なります。
災害時のシステム復旧の目標として、「RPO」という指標があります。これは、災害発生後にどの地点のファイルまで復旧させるのかという指標です。例えばRPOが24時間であれば24時間ごとにバックアップを行う必要がありますし、10時間であれば10時間ごとにバックアップを行う必要があります。
RPOは、企業がどのような災害によってどれだけのダメージを負う可能性があるかを厳密に評価したうえで設定します。RPOは1日でも問題ない場合もあれば、24時間365日継続する必要がある場合には0秒で設定されます。
そのため、一概にどのくらいの頻度で行うべきかを明言することはできません。
RPOに関してより詳しい解説は「ディザスタリカバリとは|プロがどこよりも分かりやすく解説」でも行っていますので、ぜひ参考にしてみてください。
6-2. Q2.ファイルをすべてバックアップすればイメージバックアップは必要ない?
A. イメージバックアップはシステムそのものの完全なコピーを作ることなので、ファイルを全てバックアップするのとは違います。
イメージバックアップはファイルそのものをバックアップする行為ではなく、コンピューターをシステムごと完全にコピーして保存します。そのため、ファイル以外のシステムやアプリケーションにおいても完全な形で復元が可能です。
これに対し、ファイルバックアップは個別のファイルをそれぞれバックアップする方法です。全てのファイルをバックアップバックアップしたとしても、システムやアプリケーションを回復することはできないので、同じとは言えません。
それぞれのバックアップの性質が異なるため、ファイルをすべてバックアップしたとしてもイメージバックアップを行う必要があります。
6-3. Q3.イメージバックアップの注意点は?
A. イメージバックアップを行う場合には電力や時間に余裕を持って行いましょう。
ここまでにも解説した通り、イメージバックアップにはある程度時間がかかります。バックアップしている最中に電力のダウンなどが起こってしまうと作業を完遂できないため、十分な電力を確保するようにしましょう。
またイメージバックアップは途中で中断することができないため、行う際には時間的にも十分余裕をもって作業を進めることをおすすめします。
7. データを確実に保護したいのであればご相談ください
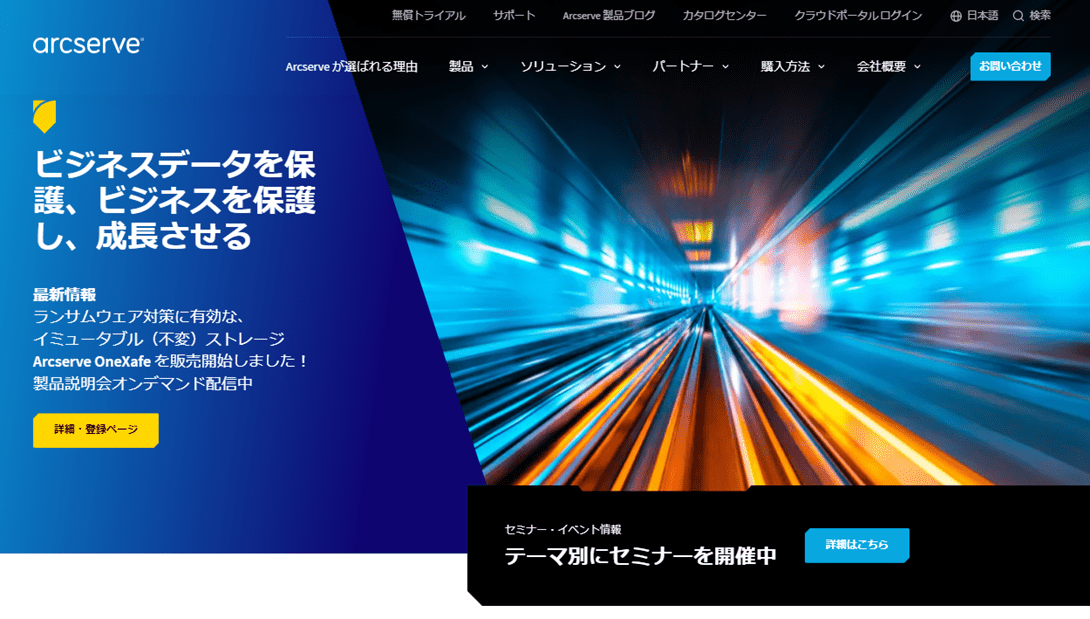
大切なデータを確実に保護したいのであれば、アークサーブにご相談ください。アークサーブはビジネスデータを保護するためのソリューションを展開しています。アークサーブの特徴として、ここでは以下の3点をご紹介します。
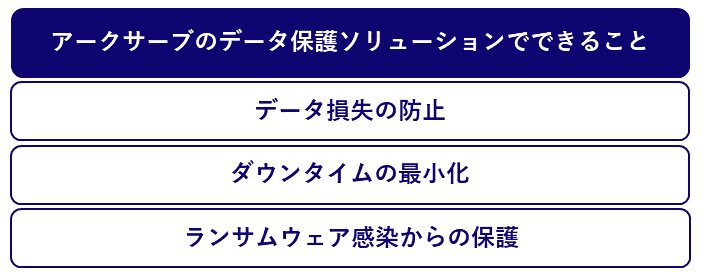
7-1. データ損失の防止
顧客の持つ重要なファイルやシステム、データベースをバックアップして損失を防止します。
ビジネスにおいて重要なファイルやシステムを安全に保持することは急務です。にもかかわらず、企業のIT管理者の85%以上が万一の際の基幹システムのデータを確実に復旧できる自信がないと言います。
アークサーブのソリューションはそうした悩みを解消します。あらゆるバックアップポリシーやサービス品質保証契約を満たしつつ、迅速かつ確実にデータの損失を防止します。
7-2. システム停止時間の最小化
アークサーブのソリューションなら、システムの停止時間を最小化することができます。
あらゆるビジネスは、顧客が望むときに顧客が望むものを提供する必要があります。システムの停止が長くなればなるほど信頼性は失われ、致命的な打撃となる可能性があります。
アークサーブのソリューションはこうしたダウンタイムを最小限に抑え、顧客からの信頼を失うことを防ぎます。
7-3. ランサムウェア感染からの保護
アークサーブのデータ保護なら、ランサムウェア感染からのデータ保護や復旧が可能となります。
Cybersecurity Venturesのレポートによると、ランサムウェアは2021年までに世界中で200億ドルに達していると言われています。アークサーブはこのように悪意のある脅威からビジネスを守るためのソリューションを展開しています。
サイバー攻撃から大切なデータを守るためにはあらかじめ予防的なアプローチが必要です。シンプルな戦略を立てることで、確実に被害を防止します。
興味がありましたら、ぜひ以下よりお問合せください。
8. まとめ
以上この記事では、イメージバックアップの概要やメリット・デメリットを中心に、どういった人がイメージバックアップを行うべきかなど、以下の内容を詳しく解説してきました。
| この記事のポイント |
|
この記事をお読みいただくことで、イメージバックアップの全体像を把握して実行まで行うことが可能となります。ぜひこの記事を参考に、イメージバックアップについての理解を深めていただければ幸いです。

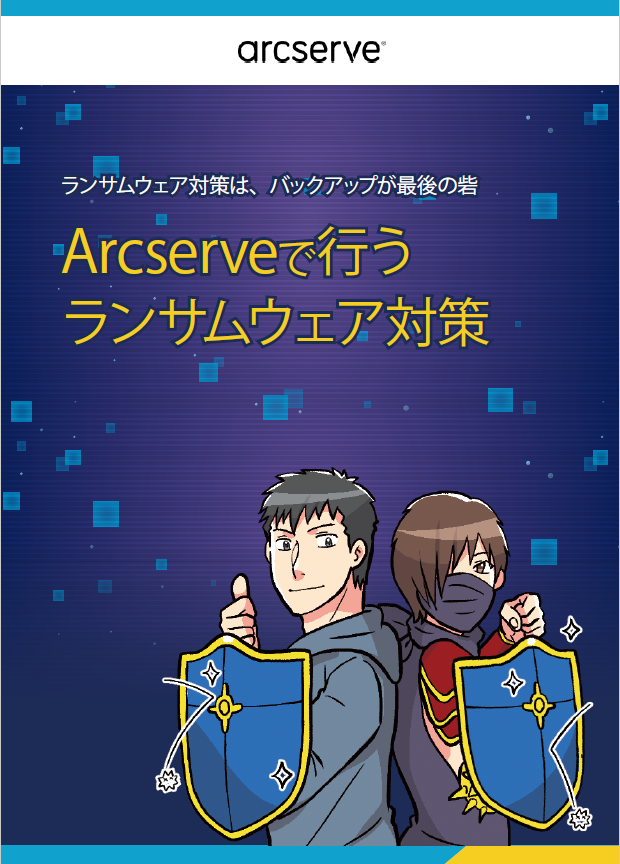
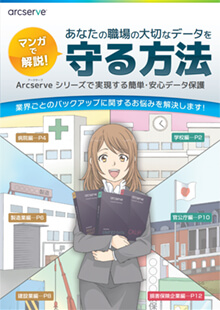
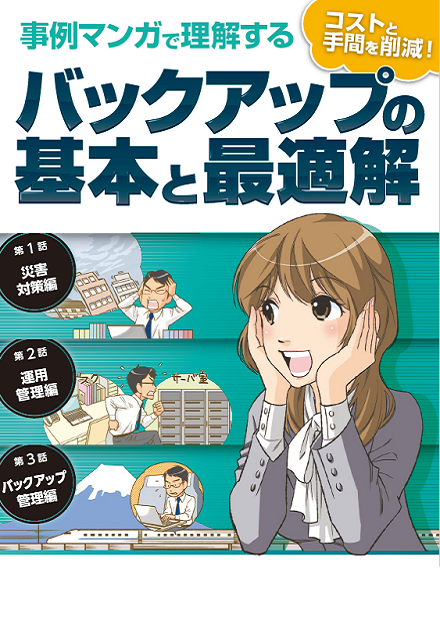


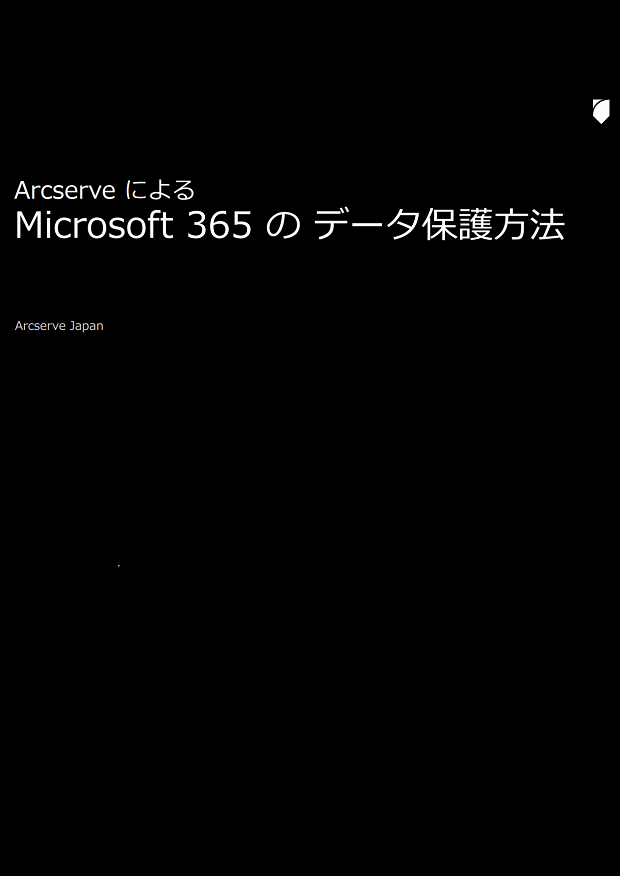
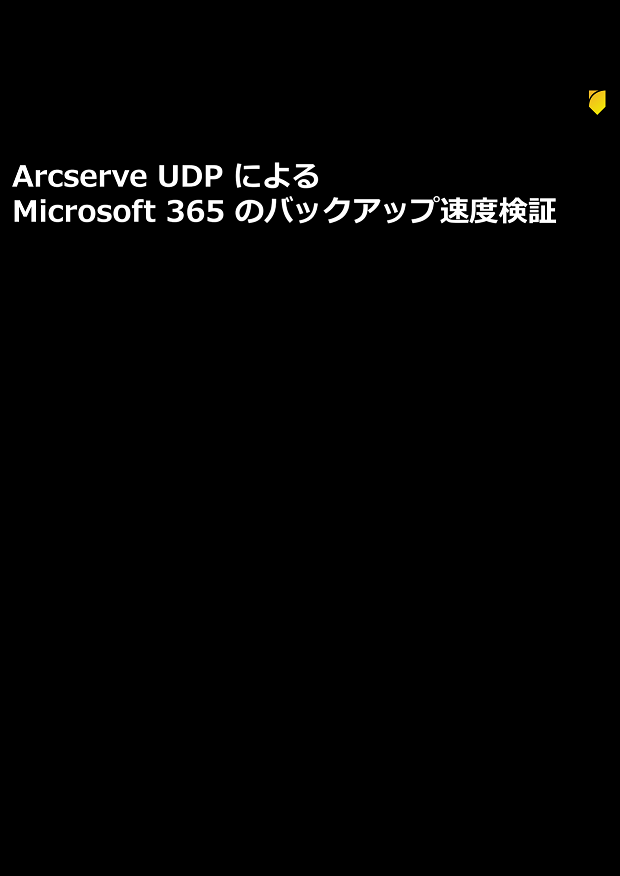
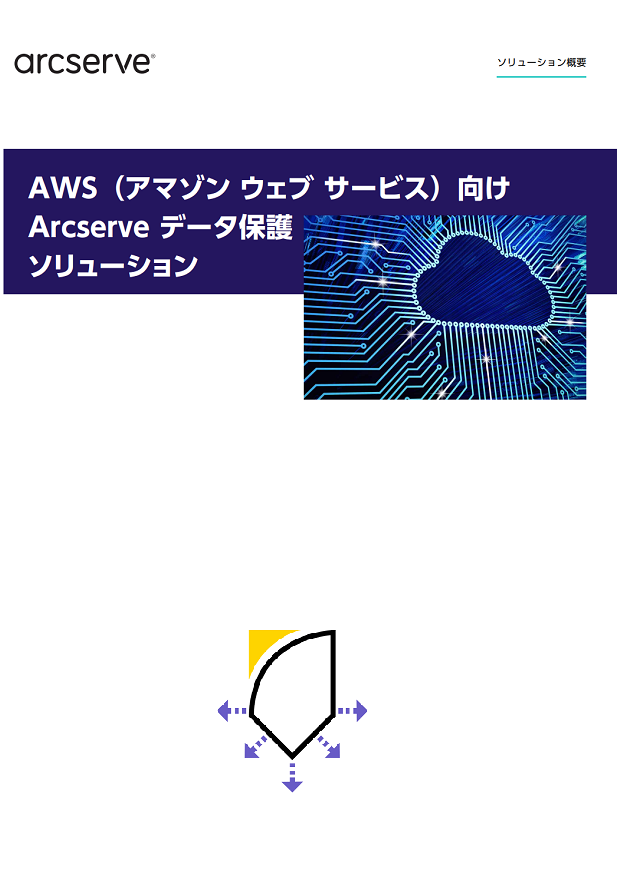
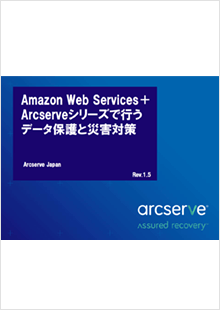
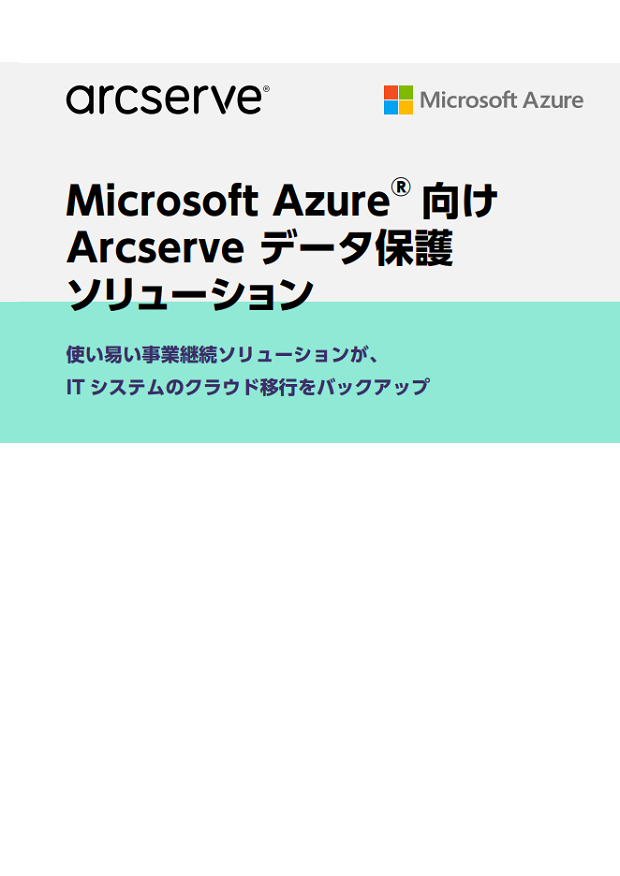

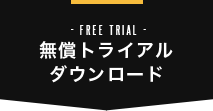

コメント