
「HDDが故障しているのかも。どうしたらいいのだろう」
「HDDが本格的に故障する前に対策を立てたい」
外付けHDDやパソコンのHDDは、「故障したかも?」と思った時点でデータがどうなっているのか不安になりますよね。
HDDの故障にはさまざまな要因があるため、それに合った対策を取らなくてはいけません。
HDDの故障は、「物理障害」と「論理障害」の2つに分かれます。
故障の症状をきちんと分けて対策を行わないと、さらにHDDやデータを傷つけてしまい、重大な問題に発展してしまいます。
そこで、この記事では、
HDDの故障「物理障害」と「論理障害」とは
【故障の症状】別確認するべきこと
HDDが故障しやすい主な原因
HDDが故障してもデータが取り出せる条件
HDDが完全に故障する前にやっておくべきこと
HDDが故障した時にやってはいけないこと
を解説します。今起きている故障や故障するかもしれない状況に備えて、何をするべきかが分かるようになっています。修理や故障の判断できるようになりますので、ぜひ最後までお読みください。
目次
1. HDDの故障には「物理障害」「論理障害」の2つがある
HDDの故障にはいくつかの症状がありますが、それによって確認することや取るべき対策が異なります。
HDDに起こっている問題が違うため、間違った方法を試した場合、症状がさらに悪化することもあります。
そのため、まずはどのような「障害」なのか区別しておく必要があります。
HDDの故障には大きく2つの障害に分けることができます。
・物理障害・論理障害
これらの障害について、詳しく解説していきましょう。
1-1. HDDの故障には「物理障害」「論理障害」の2つがある
HDDの故障「物理障害」と「論理障害」には、それぞれ次のような違いがあります。
| 物理障害と論理障害の違い | |
| 物理障害 | 論理障害 |
| HDDの本体が物理的に故障している | HDDは正常だがシステムやデータが故障している |
この違いは、見た目ではわかりにくいものの、症状によって大まかに分けることができます。
簡単に言うとハード面とソフト面の違いであるため、トラブルのチェック方法や対処法も異なります。
どちらの故障であるか確認するため、論理障害と物理障害の違いを解説していきましょう。
1-2.HDDの物理障害とは
| 物理障害の症状 |
|
物理的障害とは、強い衝撃や災害などで、HDD本体やHDD内部のパーツが破損し、正常に作動しない状態を指します。
HDD内部は非常に複雑で微細な構造のため、物理障害の場合、自力で修復することは不可能です。
データ記憶部分であるスプラッタが傷ついていると、データを取り出すこともできません。
たとえ修理に出しても、部品を交換されてしまうためデータも消去されてしまいます。
それ以外には、電源や接続ケーブルなどが原因の場合も物理障害に分類されます。
1-3.HDDの論理障害とは
| 論理障害の症状 |
|
論理障害とは、HDD自体は正常であるものの、ファイルシステムなどが破損して起動不良や認識不良が起こり、正しくデータを読み込めない状態です。
そのため、パソコンでデータを読み込めなくても、データ自体は正常である可能性は高いといえます。
多くの場合、ファイルシステムを修復することでHDDが正常に動くようになります。
その他、コンピューターウィエルスの感染や、うっかりデータを消去してしまうなどのヒューマンエラーも論理障害に分類されます。
1-4.物理障害と論理障害の見分けがつきにくいケースもある
また、どちらでも起こりうる症状で、区別するのが難しい場合もあります。
| 物理障害・論理障害どちらにもある症状 | |
|
どちらの症状にも当てはまる症状の場合、状況や他の症状なども確認して、物理障害か論理障害どちらであるか判断しましょう。
2. 【症状別】HDDが故障かもと思ったら確認すべき5つのこと

上の章で解説したとおり、「HDDが故障したかも」と思ったら、まずはその問題が、
・物理障害
・論理障害
の、どちらであるかを区別をします。
物理障害の場合、確認する作業だけでもデータが破損する危険性もあるからです。
その上で症状にあった確認方法を選ぶようにしてください。
この章では症状別に「故障かどうか」を確認する方法について解説していきます。
2-1.【物理障害】パソコンや外付けHDDが認識されない場合
| 症状 |
|
| 確認すること |
| ✔ パソコンや外付けHDDの電源を抜き差しし、正しく接続されているか確認する ✔ 外付けHDDのケーブルやUSB接続を付け直し、正しく接続されているか確認する ✔ 予備があれば、ケーブルや接続先のパソコンを変えて通電するか確認する ✔ パソコンの「デバイスマネージャー」でHDDが表示されているか確認する |
パソコンで外付けHDDが認識されない場合、正しく通電できていないケースや接続不良である場合が意外と多いものです。
「HDDが起動しない」とあわてて再起動をかけるよりも、まずはコンセントやケーブル類の確認を行いましょう。
接続などに問題がなければ、再起動させてパソコンの「デバイスマネージャー」を開き、HDDが表示されているか確認します。
それでも認識されない場合は、故障している可能性が高くなります。
2-2.【論理障害】HDDやデータにアクセスしにくい場合
| 症状 |
|
| 確認すること |
| ✔ HDDのエラーチェックを行う |
データが読み込めないような症状はファイルシステム障害(エラー)を起こしているケースが多く、エラーチェックで修復される可能性があります。
パソコンにはHDDの診断ツールが入っており、HDDを始めとした記憶領域にある問題部分を自動的にチェックし、軽度であれば修復できるからです。
ただし、このような症状は、物理障害の場合でも起こります。
完全に区別することは難しいのですが、たとえば購入してさほど年数がたっておらず、落下や急激な温度変化などの衝撃を与えた覚えがないなど、明らかに物理障害ではない場合は「論理障害」であると考えてよいでしょう。
| エラーチェックをしてはいけない場合 |
| エラーチェックはHDDそのものではなく、記憶領域のみをチェックするものである。 次のような場合は、エラーチェックをしない。 ・物理的なHDDの障害の場合 ・ウィルスによる故障と分かる場合 |
エラーチェックはWindowsとMacではやり方が異なります。それぞれ解説していきましょう。
2-2-1. Windows10のエラーチェック実施方法
Windows10にはCHKDSKユーティリティというシステムエラーをチェックし修復する機能があります。
| エラーチェックの実施方法 |
| ① Windowsエクスプローラーから「ディスクの管理」を表示し、診断するHDD(ドライブ)を選択、「プロパティ」を右クリックし、「ツール」のタブを選択 ② 「エラーチェック」の中の「チェック」ボタンをクリックして診断開始エラーがない場合は「このドライブをスキャンする必要はありません」というメッセージが表示される ③ エラー箇所がある場合は「ディスクのチェック」というウィンドウが表示される ④ システムが自動的に修復開始 |
正常に終了してもHDDのトラブルが改善しなければ物理障害が起きている可能性が高くなります。
2-2-2. Macのエラーチェック「First Aid」実施方法
次にMacの場合を説明します。
Macには「First Aid」というHDDの修復プログラムが備わっています。
| First Aidのやり方 |
| ① 「ファインダー」や「Launchpad」から「ディスクユーティリティ」を選択 ② 「ディクスユーティリティ」を起動し、「First Aid」を選択 ③ 「実行」をクリックするとシステムが修復を開始(1時間程度) ④ 自動的に終了 |
システムの修復が終了しても、トラブルを繰り返すようなら、物理障害で故障している可能性が高くなります。
2-3.【物理・論理障害】頻繁にフリーズや再起動を繰り返す場合
| 症状 |
|
| 確認すること |
| ✔ 外付けHDDを取り外しても同じ症状が出るか確認する ✔ HDDを取り外しても症状が出る場合、HDD以外の周辺機器も取り外して確認する ✔ 周辺機器を取り外しても症状が出る場合は「セーフモード」を試してみる |
パソコンがフリーズや再起動を繰り返す場合、考物理障害と論理障害の両方が考えられます。
ただし、どちらであるかを特定するのは難しいでしょう。
故障しているかどうかの確認としては、まずは接続している外付けHDDや周辺機器を取り外してみます。外付けHDDを始めとする周辺機器は、パソコン起動時に一緒に作動するプログラムがあり、それが不具合を起こしている可能性があるからです。
それらを取り外すことでパソコンが正常に起動する場合があります。
外付けHDDや周辺機器を取り外しても改善しない場合は、パソコンに不具合があると考えられます。セーフモードを試してみましょう。
セーフモードは必要最小限でパソコンを起動するモードですが、パソコン内で問題となっているアプリケーションを特定することもできます。
| Windows10のセーフモード起動方法 |
| ①「スタートメニュー」から「設定」をクリックし「更新とセキュリティ」を選択 ②「回復」から「今すぐ再起動」をクリック ③「オペレーションの選択」から「トラブルシューティング」を選択し「詳細オプション」をクリック ④「スタートアップ設定」画面で右下に「再起動」というボタンが表示されるのでクリック ⑤メニューの中の「セーフモードを有効にする」をクリックするとセーフモードが再起動される ②「オプション」で「トラブルシューティング」を選択できるので、上記の③番から同じようにしてセーフモードを起動する |
次にMac製品のセーフモード起動方法を説明します。
| Macのセーフモード起動方法 |
| ①パソコンが起動したらすぐに「Shift」キーを長押しする②ログイン画像が出て、セーフモードが起動できます。 |
セーフモードで起動したら、問題がありそうなアプリケーションやサービスを削除していき、正常に動くかどうかを確認していきます。
なお、ウィルスに感染している場合もあるので、セーフモードで起動できた際にウィルス除去のソフトを試してください。
上記を試してみても改善しない場合はHDD、又はパソコンが故障している可能性が高いでしょう。
2-4. 【論理・物理障害】パソコンや外付けHDDから異音がする場合
| 症状 |
|
| 確認すること |
| ✔ どのような音がなっているか確認する |
HDDから異音が聞こえる場合、どのような「音」がするかによってある程度症状がわかります。
| HDDに異常が起きている場合の音と状態 | |
| 音の種類 | 状態 |
| カタカタカチカチ | 磁気ヘッド障害【物理障害】 パソコンを起動する際に発生する場合、磁気ヘッド周辺の部品同士が接触して障害を起こしていると考えられる。 |
| ファームウェア異常【論理障害】 ファームウェアプログラムが経年劣化などの不具合により、「カタカタ」という音が生じる場合がある。 | |
| キュルキュルカクンカクン | HDD内の何らかのパーツが障害を起こしている可能性がある |
| シャーシャー | HDD内部の部品同士が接触してディスクの回転部分が擦れている |
| カチャカチャガクガク | HDD内部に何らかの大きな障害が発生している可能性がある |
| 激しい音 | HDD本体から激しい音が聞こえる場合は、HDDが故障する寸前 |
このような異音は、物理障害と論理障害のパターンがありますが、正確に判断することは困難です。
異音が出ている場合、自力での修復はできません。
修理やデータ復旧が難しくなるので、すぐにパソコンや外付けHDDの電源を落とし、データ復旧業者に相談することをおすすめします。
HDDを構成するパーツ同士が接触している場合、このまま使用を続けるとディスクの記録面に傷が付き、重度の物理障害を引き起こす可能性が高くなります。
なお、HDDは正常に作動していても音がなる場合があります。
正常な場合の音は次の通りです。
| HDDが正常に動いている時の音 | |
| カリカリシーシー | 「シーク音」データを読み書きする時に発生し、正常に作動している |
| ブーン | HDDではなくパソコン自体を冷却する「ファンの回転音」不自然に大きくなると、冷却ファンに異常がある可能性がある |
音は人によって聞こえ方が異なる場合もありますが、「異音」が気になるようになったら、HDDが故障している可能性が高いといえます。
2-5. 【物理障害】外付けHDDやパソコンから焦げたような臭いがする
| 症状 |
|
| 確認すること |
| ✔ 異臭の他、外付けHDDやパソコンが熱を持っていないか確認 |
焦げた臭いがする場合は、HDDの部品がショートして焦げている可能性があります。
HDDが以外の場合もありますが、このまま使い続けることは危険です。
すぐに電源を切り、本体が熱くなっている場合は風を通すなどして熱を冷まします。
そのまま通電していると、火災となる場合もあるので十分に注意しましょう。
焦げたような異臭がする場合、明らかに「故障」しています。
2-6. 【物理・論理障害】エラーメッセージが出る場合
HDDのエラーメッセージにはいくつか種類があります。
| 症状 |
|
| 確認すること |
| ✔ メッセージの内容を確認し、実行してみる |
HDDに関するエラーメッセージで、代表的なものを説明していきます。
| 「ディスクのエラーを確認しています。完了するまで1時間以上かかる場合もあります」 |
これは起動時に何らかのトラブルが起きている場合に表示されます。
エラーチェックが自動的に開始され、多くの場合は10〜30分程度でトラブル修復の作業が終了し再起動されます。
再起動すれば元のようにパソコンを利用することができます。
しかし、このメッセージが出てから数時間たっても終わらない場合は、トラブル修復の機能自体にも問題が生じていると考えられます。
| 「ディスク読み取りエラーが発生しました。Ctrl+Alt +Delを押して再起動してください。」 |
このようなメッセージが表示された場合、HDDに不良セクタがあり、起動に失敗した可能性があります。
「Ctrl+Alt +Del」を押して再起動をかけ、それでも改善しない場合はHDDの故障と考えられます。
| 「Windows 10でハードディスクの問題が検出されました。」 |
システムが起動した直後にこのメッセージが出る場合は、HDDが故障しているか、一部のシステムファイルが破損している可能性があります。
| 「データエラー(巡回冗長検査(CRC)エラー)です」 |
上のメッセージと共に表示されるのは、HDDに物理的障害が発生している場合です。
巡回冗長検査(CRC)エラーとは、HDDなどのデータ記録面に問題があることをしめしており、クラッシュする前兆でもあります。
| 「ファイルシステムエラー」 |
ファイルシステムに異常が出ている状態です。
1-3.【論理障害】HDDやデータにアクセスしにくい場合を参考にしてください。
エラーメッセージが出た場合、指示があればそれに従います。
特に指示がない場合や、指示通りに行っても問題が解決されない場合はHDDが「故障」している可能性が高いでしょう。
3. HDDが故障しても論理障害ならデータは救出できる

これまでの解説で、HDDの状態によってはデータを復旧できる可能性があるとお伝えしました。
論理障害の場合はHDDの部品が傷ついていないので、データを救出できるといえます。
ただし、論理障害でも自分で救出できるケースと業者に依頼しなければならないケースがあります。
| 状況別データ救助方法 | |||
| 自分で救出できる | 業者に依頼する | ||
| 自分でデータをコピー | 復旧ソフトを使用 | データ復旧業者に依頼 | |
| 状況 | トラブル初期パソコンが作動しているデータが読み込める | パソコンが作動しているデータが読み込めない | HDDやパソコンが作動しないデータを安全に取り出したい |
| 費用 | 記憶媒体の費用のみ | 0〜1万円 | 症状によって3〜25万円 |
物理障害の場合はHDD内の記憶部分を始め、壊れた部品を交換するなどの修理が必要となるのでデータ救出は難しいでしょう。
それぞれのケースについて解説していきましょう。
3-1. データを他の記憶媒体にコピーする
| 使用するべき症状 | ・パソコンやHDDがまだ起動でき、データにアクセスできること・物理障害ではなく軽度の論理障害であること |
| 費用の目安 | 記憶媒体の費用 |
| 復旧期間 | 症状によって異なる・数十分〜数時間 |
| できること | データの移動 |
| できないこと | HDDの動作の復旧・修理 |
「なんだか動きが変だな」と感じ始めたトラブル初期の場合は、できるだけ早めにデータのコピーやバックアップをしておきましょう。
パソコンの作動が多少重くても、データにアクセスできる状態なら救出できる可能性は高くなります。
外付けHDDに問題があるならパソコンのCドライブにコピーするなどし、パソコン本体なら他の記録媒体にコピーしていきます。
記録媒体には外付けHDDやスティックメモリー、SSD、クラウドストレージなどがありますが、故障トラブルの少ないSSDやクラウド保存がおすすめです。
データが多い場合はかなり時間がかかりますが、本格的にデータが読み込めなくなる前に行いましょう。
3-2. データ復旧ソフトを利用する
| 使用するべき症状 | ・データにアクセスできないけどパソコンやHDDがまだ起動できる状態であること・物理障害ではなく軽度の論理障害であること |
| 費用の目安 | 無料〜1万円 |
| 復旧期間 | 症状によって異なる・数十秒〜数時間 |
| できること | 論理障害のHDDデータの復旧 |
| できないこと | HDDの動作の復旧・修理 |
パソコンからデータにアクセスできない場合やデータを誤って削除してしまった場合は、データ復旧ソフトを利用すると復旧できる可能性があります。
データ復旧ソフトは、データを元にあった形に復元させるためのソフトで、比較的軽いトラブルの際は頼りになります。
ただし、データが記録されていた場所に、新しいデータが上書きした場合は完全に消去されているので復旧できません。
無料のソフトもありますが、有料のソフトのほうが使い勝手は良いでしょう。
3-3. データ復旧業者に依頼する
| 依頼するべき症状 | ・論理障害である ・パソコンがHDDを認識していない ・パソコンが動かない ・データを安全に救出したい |
| 費用の目安 | ・症状によって異なる・軽度の障害3万円〜重度の障害25万円程度 |
| 復旧期間 | ・最短当日・ほとんどが2日以内・郵送の場合は3〜4日程度 |
| できること | ・論理障害のHDDデータの復旧 |
| できないこと | HDD自体の修理 |
パソコンからデータが読み取れない場合やパソコンが動かない場合は、データ復旧・復元業者に依頼すると、データを救出できる可能性が高くなります。
また、パソコンやHDDが作動している状態でも、自分で行うと必ずしも安全とは言い切れません。
絶対に救出したいデータがある場合は、データ復旧業者に依頼すると高い確率で復元してくれます。
ただし、データ復旧には高い費用がかかります。
| データ復旧費用の一例 | ||
| 故障内容例 | 費用 | |
| 軽度障害 | ・ファイルシステム障害 ・データの破損・損失 | 3万円〜10万円程度 |
| 中度障害 | ・初期化 ・データの削除 | 5万円〜15万円程度 |
| 重度障害 | ・複合的な要因がある場合 ・復旧に高度な解析が必要な場合 | 修理会社に相談 15万円〜25万円程度 |
※復旧の費用は故障内容に加え、総ディスク容量・故障箇所・難易度・復旧の工程によって変わります。
データ復旧業者によって価格設定は異なりますので、まずは見積もりを取るようにしましょう。軽い障害なら3万円程度ですが、重度の障害の場合は25万円ほどかかることもあります。
| 物理障害でもケースによっては救出が可能 |
| 物理障害のデータも救出できるケースもある。 HDDの部品が破損していても、記憶領域が守られている場合は、データだけを救出できる可能性がある。 ただし、高い技術と設備が必要なため、費用は論理障害の倍以上かかる。まずは業者に相談し、見積もりを取るとよい。 |
データ復旧業者に依頼すると高い費用はかかりますが、どうしても取り出したい大事なデータを救出したい場合には利用するとよいでしょう。
4. HDDが故障した場合絶対にやってはいけない5つのこと
HDDが故障した時にチェックするべきことやデータの救出方法などをお伝えしましたが、故障の確認など、いろいろ試す中で絶対にやってはいけないことがあります。

これらをすると、HDDのトラブルがさらに悪化して、修復が不可能になる場合があるからです。
それぞれその理由を説明していきましょう。
4-1. 物理障害でエラーチェックを試さない
物理的な障害でエラーチェックを試してはいけません。
特に、異音が発生している状態は部品同士が接触している可能性が高く、ツールを利用することでさらに状況が悪化する場合があります。
エラーチェックは論理障害の場合のみ利用します。
4-2. 再起動の繰り返しをしない
HDDやパソコンにトラブルがある場合、再起動の繰り返しを行ってはいけません。
電源のON・OFFは、HDDに大きな負荷をかけて状況を悪化させてしまうのです。
もちろん、ちょっとした問題は再起動で修復される可能性はあります。
しかし、2回〜3回ほど再起動を試して、なんの改善もなければ別の方法を試しましょう。
4-3. 電源を入れっぱなしにしない
通電し続けると、状況がさらに悪化するリスクが高まります。
特に物理的に障害がある場合、通電したままでいるとHDD内で不具合を起こしているパーツが作動し続けることになります。
その結果、ディスクを傷つける動作が続いてしまい、データが破壊され、復旧や修理が不可能になるケースもあります。
一通りHDDの点検が終わったら、状況が悪化しないよう電源は必ずOFFにします。
4-4. 安易にフォーマットをしない
HDDに問題がある場合、「フォーマットをしてください」というメッセージが出ることがありますが、データを守りたいのであれば安易にフォーマットをしてはいけません。
HDDの中にデータが入っている場合、すべて消去されます。
フォーマットとは、記憶されているデータなどを消去し、製品を初期化することを指します。
そのため、HDDの不具合が解消去れる可能性はありますが、データは残りません。
4-5. パソコンやHDDを分解しない
パソコンやHDDの内部は非常に繊細な構造になっているため、分解をしてはいけません。
HDDを生産する工場はクリーンルーム(手術室と同レベルの無菌・防塵室)で行われるほどであり、同レベルの環境がない場合はむやみに分解しても、ホコリや塵が入って状況が悪化します。
また、分解しても原因特定は非常に困難であり、かえって状況を悪化させる原因にもなりかねません。
分解されたHDDやパソコンはメーカーの保証対象外になる他、修理専門店で受け入れを断られる可能性もあります。
特別な知識や環境が無い限り、分解をしてはいけません。
5. HDDが故障しやすい主な原因

HDDの故障の症状を解説してきましたが、そもそもHDDが故障するのは何が原因となるのでしょうか。
HDDはパソコンの部品の中でも大変緻密な部品で、製造する工場は手術室と同等の無菌・防塵ルームで行われるほどデリケートです。
そのため、ちょっとしたことが原因で故障する可能性があります。
故障する原因がわかれば、普段からHDDを守る対策を取ることもできるでしょう。
ここでは、物理障害と論理障害に分けてHDDが故障する原因について解説していきましょう。
5-1. HDDの物理障害が発生する原因
物理障害はパソコンのHDDや外付けHDDの本体や部品が物理的に故障している状態です。
考えられる理由としては次のようなものがあります。
| HDDが物理障害を起こす原因 |
強い衝撃等によるもの
経年劣化によるもの |
それぞれの原因について説明していきましょう。
5-1-1. 衝撃によるもの
落下などの強い衝撃を与えると、故障の原因となります。
たとえば、記憶部分であるプラッタと読み取り部分の磁気ヘッドの間は10数nmしかありません。
衝撃で歪みが出ると、接触したり擦れたりするようになります。

記憶領域であるプラッタ部分に傷がつくと、データを読み込むことができなくなります。
同じように、水没や落雷、または熱暴走なども、繊細な部品を傷つけHDDの故障の原因となります。
5-1-2. 設置・使用している環境によるもの
強い衝撃を与えなくても、設置している環境でHDDが故障する原因となる場合があります。
たとえば、真夏に直射日光が当たる場所に設置していると、HDD内部が高温になり、部品が熱で歪むことがあります。
また、設置している場所の湿度が高い場合、冬場に低温から急に温かい場所に移動した場合なども、HDDに内部が露結したり腐食したりして故障の原因となります。
タバコの煙やほこりなどもHDD内に侵入して部品を傷つける原因となります。
排気口などに付着すると、冷却ファンがうまく作動せず、熱暴走が起きHDDが故障する原因になります。
5-1-3. 経年劣化によるもの
経年劣化によってHDDは故障します。
一般的にHDDの寿命は4年〜5年ほどですが、使用頻度や環境によっては多少変わります。4〜5年使用したらいつ故障してもおかしくないと考えるべきでしょう。
経年劣化による故障は徐々に部品が摩耗し劣化していくので、気がついた時には完全に作動しない場合があります。
HDDの寿命が近くなり、「なんだかデータの読み込みが遅くなったな」と感じたら、早めにデータのバックアップを取り、修理か新品に買い換えることをおすすめします。
5-2. 論理障害が発生する原因
次に論理障害の原因についてみていきましょう。
論理障害は、保存されているプログラムやデータに何らかの問題があり、それによってHDD自体に不具合が起きている状態です。
| HDDが論理障害を起こす原因 |
ファイルシステム障害(ファイルシステムエラー)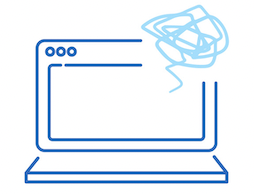
ヒューマンエラーによる障害
コンピューターウィルス感染 |
ただし、物理的にHDDを傷つけているわけではないので、データ自体は正常である場合が多くなります。
それぞれについて解説します。
5-2-1. ファイルシステムによる障害
パソコンを利用していると、ファイルシステムが乱れて破損する場合があります。
ファイルシステムとはHDDなどの記録媒体にデータを保存したり認識したりするためのシステムです。
しかし、強制終了を繰り返したり、不良セクタ(記憶領域の問題のある箇所)が増えたりすると、システムの整合性が乱れて正常に実行できない場合があるのです。
不良セクタはHDDが正常であっても生じるものですが、数が増えていくと不具合が生じるようになります。
その結果、「ファイルシステムエラー」というメッセージが表示されたり、データにアクセスできなくなったりしてしまいます。
軽度の障害ならHDDのエラーチェックで改善する可能性があるので、1-3. 【論理障害】HDDやデータにアクセスしにくい場合を参考にチェックを行ってください。
5-2-2. ヒューマンエラーによる障害
ヒューマンエラー、つまり人が誤って読み取りに必要なデータやファイルなどを削除して、HDDが誤作動を起こすケースです。
インストールやアンインストール中に電源を落としたり、大事なアプリケーションを構成するファイルを削除してしまったりすると、作動不良を引き起こす可能性が高くなります。
また、強制終了や電源のON・OFFを繰り返し行うことでも物理障害の原因となります。
ヒューマンエラーはちょっとしたミスが引き金となるので、こまめなデータ保存や、パソコンやHDDの取り扱いを慎重に行うことを徹底して防ぎます。
5-2-3. コンピューターウィルス感染
コンピューターウィルスに感染することでHDDが故障するケースもあります。
新しいアプリのダウンロードやメールに添付されているファイル、あやしいURLなどから感染します。
ウィルスはデータに悪影響を及ぼすとともに、HDDの消費量が大きくなり負担がかかります。
ウィルスに感染した場合の症状としては次のようなものがあります。
| コンピューターウィルスに感染した場合の症状 |
|
他の物理障害や論理障害と似ている症状もありますが、動作が「不自然だな」と感じたらウィルス感染が疑われます。
ウィルス感染を防ぐため、セキュリティアプリで定期的にウィルスチェックを行うとよいでしょう。
Windows10には「Microsoft Defender」というウィルス対策のツールが内蔵されており、ウィルスを検知してくれます。
設定でOFFとなっている場合には作動しないので、常にONにしておくとよいでしょう。
| ①「スタートボタン」を選択し、「設定」をクリック ②「更新とセキュリティ」から「Microsoft Defender」を選択 ③「リアルタイム保護」をONにする |
Macの場合は、Windowsに比べてウィルスに強いと言われています。
Mac向けソフトはすべてアップル社の公証(Notarization)を受ける必要があり、それ以外のソフトは起動できないようになっているためです。
しかし、完全に安全というわけではないので、ソフトウェアのアップデートは欠かさず行うようにします。
6. オンラインストレージにバックアップするとデータ喪失のリスクを減らせる
ここまでお読みになって、HDDが故障した場合、自分で解決するのは難しいとおわかりになったのではないでしょうか。
HDDは衝撃に弱く、物理障害の場合はデータ消滅の可能性が高くなります。
そういったリスクを回避するため、近年HDDよりも故障の少ないSSDの利用が増えていました。
しかし最近では、「オンラインストレージ」にデータを保存するのが主流になりつつあります。
オンラインストレージ、いわゆるクラウドはネット上で操作するため物理障害が起こらず、データ喪失のリスクを最小限に抑えることが可能だからです。
この章では、
オンラインストレージの特徴
HDDやSSDと比較した時のメリット
を説明して、なぜオンラインストレージならデータ喪失のリスクを減らせるのかを解説していきます。
6-1. オンラインストレージの特徴
| オンラインストレージの特徴 | |
| 寿命 | なし |
| 衝撃耐性 | ー |
| データ転送スピード | ファイル送信に時間がかかる |
| 動作音 | 音がしない |
| 読み書き | クラウド上 |
| 導入 | 契約などが必要 |
| 費用 | 毎月1TB 必要な場合 月額1,000円〜 |
| メリット | ・物理的に壊れない・買い替えの必要なし・自動でバックアップ |
| デメリット | ・契約が必要・毎月コストがかかる・管理をサービス会社に依存 |
まずはオンラインストレージの特徴について解説します。
オンラインストレージとは、インターネット上にあるデータ記憶装置のことで、「クラウドサービス」や「クラウドストレージ」と呼ばれているものです。
HDDと同様にデータを記録したり読み込んだりすることができますが、機器を設置する必要がありません。そのためHDDのような物理障害が起きないので安心です。
普段から利用したデータだけでもクラウド保存にすれば、手間や時間をかけずに最新のデータを守ることができます。
| クラウドサービスは文書データ程度なら無料で利用できる |
| Officeで作成するような文書データ程度なら、無料で利用できるクラウドサービスが多数ある。たとえば、Microsoft Officeのワードやエクセルを利用しているならMicrosoftの「OneDrive」が5GBバイトまで、Googleドキュメントなら「Google Drive」が15GBまで無料で利用できる。 ただし、保存できるのはサービスを提供しているソフトウェアに限定しているケースがほとんどである。 |
システム全体のバックアップなどはSSDに保存し、毎日のデータなどはオンラインストレージを利用するなど、便利に使い分けることも可能です。
6-2. オンラインストレージとHDD・SSDを比較した時のメリット
では、オンラインストレージはHDD・SSDとくらべてどのようなメリットがあるのでしょうか。
オンラインストレージは便利ですが、いまだにHDDや衝撃に強いSSDも根強い人気があります。
そこで、違いを比較するためまとめたものが次の表です。
| HDD・SSD・オンラインストレージ比較 | |||
| HDD | SSD | オンラインストレージ | |
| 寿命 | 5年 | 5年 | ◎ |
| 衝撃耐性 | △ | ◯ | ◎ |
| データ喪失リスク | 高い | 低い | かなり低い |
| 費用 | ◎ | ◯ | △ |
| メリット | ・最大容量が多い ・価格が安い | ・HDDよりも丈夫 ・転送スピードが早い | ・物理的に壊れない ・自動バックアップ |
| デメリット | ・故障リスクが高い ・作動音がする | ・HDDよりコスト高 ・電気障害に弱い | ・毎月コストがかかる |
この表をふまえ、HDDやSSDと比較したオンラインストレージのメリットについて見ていきましょう。
6-2-1. オンラインストレージはデータ喪失リスクが低い
クラウドサービスはネット上のサービスなので、衝撃や環境の変化に左右されず、データ喪失リスクが低いことが大きなメリットでしょう。
HDDやSSDのように寿命が近くなって部品が劣化したり、買い替えたりする必要もありません。
サービスや契約が続く限り利用し続けることができます。
ただし、オンライン上のサービスなので、ネット回線がない状態での利用は不可能となります。
さらに、データの管理をサービス会社に依存し、毎月コストがかかることはデメリットといえます。
6-2-2. オンラインストレージは自動バックアップ機能がある
オンラインストレージは自動でバックアップする機能があります。
HDDが本格的に故障すると、保存していたデータを取り出すのは困難です。
また、日常の操作でもデータを保存し忘れることは意外と多く、データが消失するリスクは常にあります。
オンラインストレージの自動バックアップなら、物理的にデータが喪失することがありません。さらに、わざわざ自分でデータのバックアップをする手間もかかりません。
ただし、データの管理はサービス会社に依存します。将来的にサービスが終了してしまう可能性や、サービス会社にトラブルがあった場合の対処なども頭においておく必要があります。
HDDやSSDと比較すると、オンラインストレージのバックアップは、手間や時間をかけずにデータ喪失のリスクを減らすことができます。
| ビジネスシーンでデータを確実に保護するならArcserve がおすすめ |
 Arcserveは、PCサーバーのバックアップ・リカバリー、および、データファイルの複製を行うクラウド型のオールインワンデータ保護・管理ソリューションです システムやデータをデジタル攻撃から守るサイバーセキュリティに優れており、オンラインストレージやオンプレミス、又は業務の規模、複雑さに関わらず、安全な情報アクセスを可能にするソフトウェアです。 ランサムウェアを未然に防ぐ保護戦略 コスト効率の良いクラス最高のデータ保護を実現 |
7. HDDが本格的に故障する前に普段からやっておくべきこと

HDDの故障について解説してきましたが、本格的に故障してしまうと元に戻ることはほぼありえないことがおわかりになりましたでしょうか。
たとえ新しいHDDやパソコンであったとしても、ヒューマンエラーやコンピューターウィルスなどのトラブルはいつ起きるか予想できません。
大切なデータが消えたり、利用したい時にパソコンが使えなくなったりと大変なことになります。そうなる前に、普段から対策を取っておくと、故障しても被害を最小限に抑える事ができます。

ここでは、HDDが故障する前に、普段からやっておくべきことを解説します。
7-1. 「システムイメージの作成」を定期的に行う
「システムイメージの作成」を定期的に行いましょう。
システムイメージの作成とは、パソコンのOSを含めたデータすべてをまるごとバックアップすることを指します。
バックアップを行った時点のパソコンのシステム全体を保存できるので、トラブルが発生しても、トラブル発生以前の状態に戻すことができます。
たとえば、パソコンのHDDが故障して交換したとしても、システムイメージを作成しておけば、簡単な操作で元の状態で利用できるというわけです。
| Windows10のシステムイメージの作成方法 |
| ①「スタートメニュー」から「コントロールパネル」を開く ②「システムとセキュリティ」の中から「バックアップ復元」を選択 ③「システムイメージの作成」をクリックし、バックアップ先を選択して開始 |
Macの場合は「Time Maschine」という機能を使います。
| Macのバックアップ機能「Time Machine」の利用方法 |
| ①Appleメニューから「システム環境設定」を選択 ②「Time Machine」を選択し、「バックアップディスクを選択」をクリック ③バックアップ先を選択して開始 |
システムイメージの作成先(記憶メディア)は外付けHDDなどが一般的ですが、衝撃に強いSSDやクラウドを利用するとさらに安全です。
7-2. パソコンとHDDを設置する環境を整える
HDDの寿命は設置する環境に大きく左右されるため、パソコンやHDDを設置する環境を整えましょう。 HDDが最適に作動する温度は5〜35℃です。
動画再生やさまざまなアプリケーションを利用している場合、パソコン内部には熱がこもりやすくなります。
HDD内の温度が高くなると、冷却ファンが過剰に作動し、熱暴走や部品の劣化に繋がります。
特に夏場は直射日光が当たる場所を避け、クーラーをつけるなど温度を一定に保つ工夫が必要です。
物理障害を避けるためにも不安定な場所は避け、パソコン専用の机を利用するとよいでしょう。
7-3. 積極的にオンラインストレージを活用する
HDDの代わりに、オンラインストレージを積極的に利用しましょう。
オンラインストレージは、障害に強いだけではなく、ネット環境さえあればどこからでもアクセスできるというメリットがあります。
HDDに入っているデータを外出先で利用しようとするとUSBメモリなどに一度保存する必要がありますが、オンラインストレージならそのような手間がかかりません。
災害などのデータリスク分散のためにもオンラインストレージを積極的に利用することをおすすめします。
オンラインストレージについて詳しくは 6. オンラインストレージにバックアップするとデータ喪失のリスクを減らせる を参照してください。
8. まとめ
HDDが故障した時に何をするべきなのか、原因やデータの救出方法などがお分かりになったと思います。
ここで、HDDの故障についておさらいをしていきましょう。
◯HDDの故障には「物理障害」と「論理障害」の2つがある。
| 物理障害と論理障害の違い | |
| 物理障害 | 論理障害 |
| HDDの本体が物理的に故障している | HDDは正常だがシステムやデータが故障している |
症状をきちんと分けて対策を行わないと、HDDやデータを傷つけてしまい重大な問題に発展してしまいます。
◯HDDが故障かもと思ったら確認すべき5つのこと
【物理障害】パソコンや外付けHDDが認識されない場合
| 症状 |
|
| 確認すること |
| ✔ パソコンや外付けHDDの電源を抜き差しし、正しく接続されているか確認する ✔ 外付けHDDのケーブルやUSB接続を付け直し、正しく接続されているか確認する ✔ 予備があれば、ケーブルや接続先のパソコンを変えて通電するか確認する ✔ パソコンの「デバイスマネージャー」でHDDが表示されているか確認する |
【論理障害】HDDやデータにアクセスしにくい場合
| 症状 |
|
| 確認すること |
| ✔ HDDのエラーチェックを行う |
【物理・論理障害】頻繁にフリーズや再起動を繰り返す場合
| 症状 |
|
| 確認すること |
| ✔ 外付けHDDを取り外しても同じ症状が出るか確認する ✔ HDDを取り外しても症状が出る場合、HDD以外の周辺機器も取り外して確認する ✔ 周辺機器を取り外しても症状が出る場合は「セーフモード」を試してみる |
【論理・物理障害】パソコンや外付けHDDから異音がする場合
| 症状 |
|
| 確認すること |
| ✔ どのような音がなっているか確認する |
【物理障害】外付けHDDやパソコンから焦げたような臭いがする
| 症状 |
|
| 確認すること |
| ✔ 異臭の他、外付けHDDやパソコンが熱を持っていないか確認 |
【物理・論理障害】エラーメッセージが出る場合
| 症状 |
|
| 確認すること |
| ✔ メッセージの内容を確認し、実行してみる |
◯HDDが故障しやすい主な原因
| HDDが物理障害を起こす原因 |
強い衝撃等によるもの
経年劣化によるもの |
| HDDが論理障害を起こす原因 |
ファイルシステム障害(ファイルシステムエラー)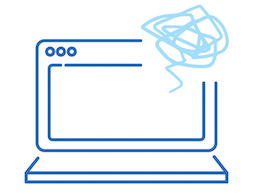
ヒューマンエラーによる障害
コンピューターウィルス感染 |
◯HDDが故障してもデータを救出できる状況と方法
| 状況別データ救助方法 | |||
| 自分で救出できる | 業者に依頼する | ||
| 自分でデータをコピー | 復旧ソフトを使用 | データ復旧業者に依頼 | |
| 状況 | トラブル初期パソコンが作動しているデータが読み込める | パソコンが作動しているデータが読み込めない | HDDやパソコンが作動しないデータを安全に取り出したい |
| 費用 | 記憶媒体の費用のみ | 0〜1万円 | 症状によって3〜25万円 |
HDDが故障した場合の確認方法や故障の原因、そしてHDDに代わるバックアップ方法についてもご理解いただけましたでしょうか。
HDDが故障した際の参考にしていただけましたら幸いです。

 設置・使用している環境によるもの
設置・使用している環境によるもの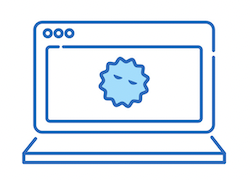

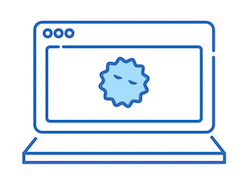
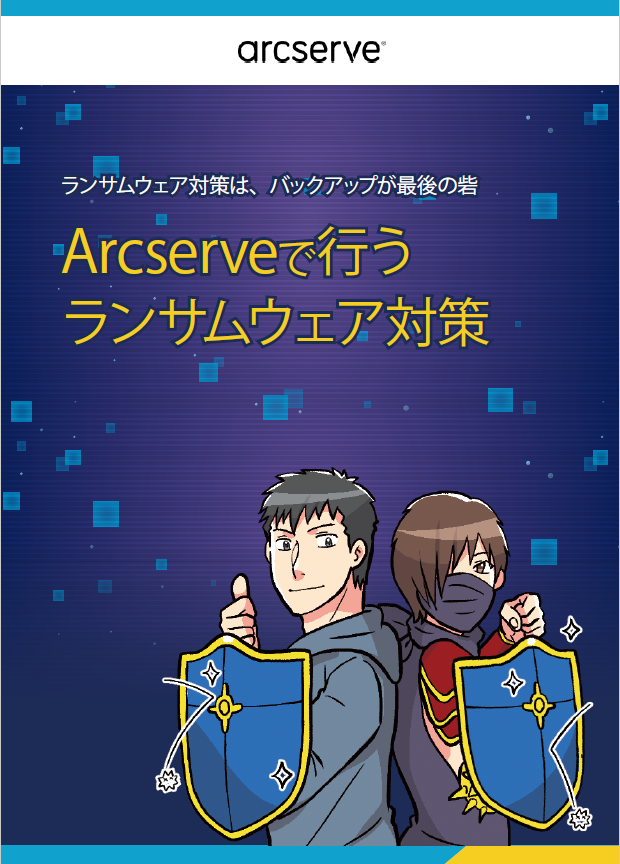
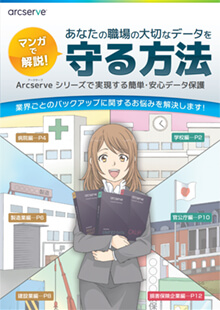
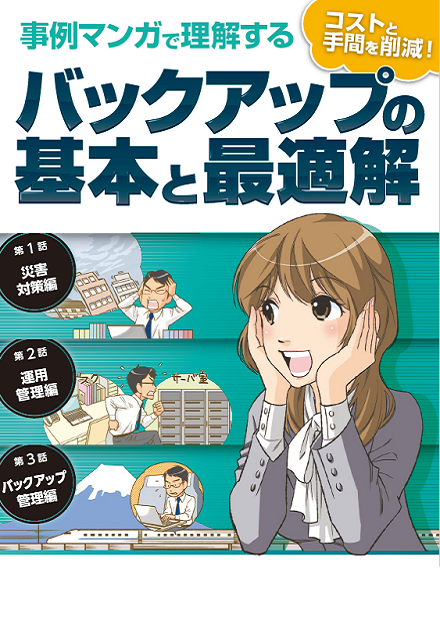


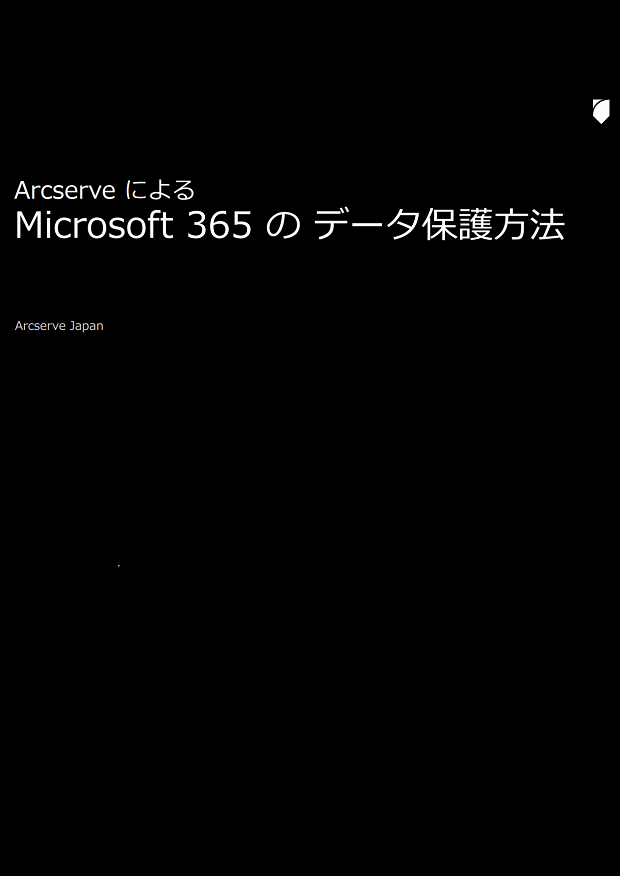
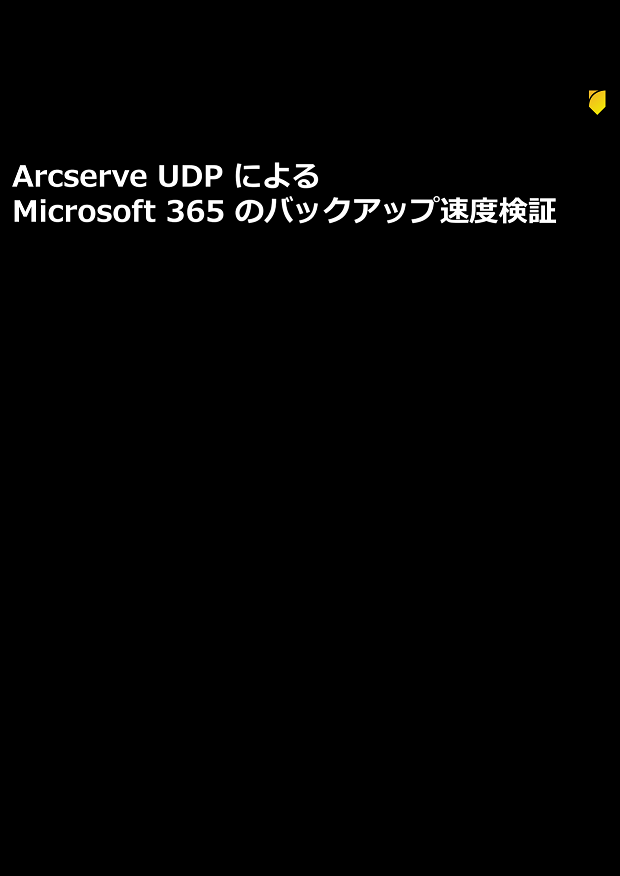
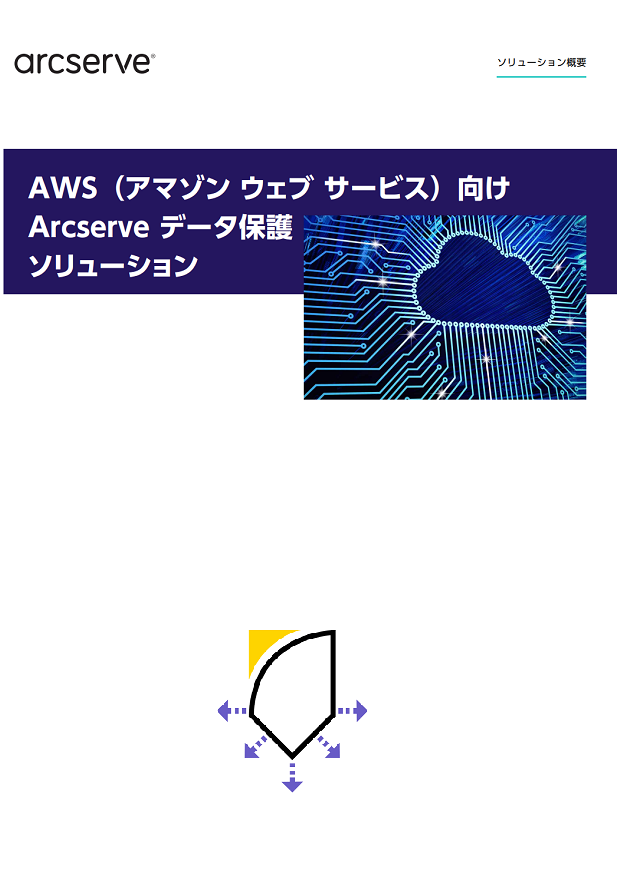
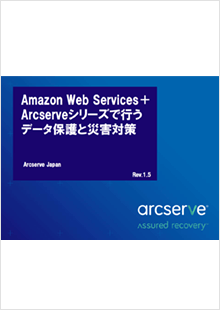
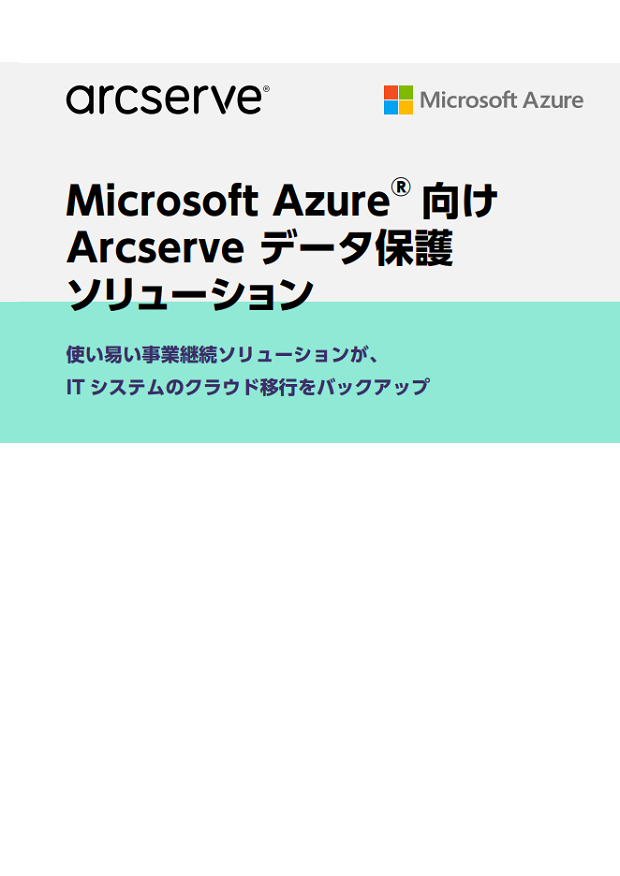

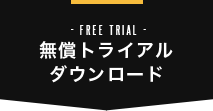

コメント