
大切なデータが消失してしまった場合、正しい方法で復旧作業を行わなければデータ復旧が困難になってしまう可能性があります。データの復旧方法はデータが消失した原因によって異なるため、なぜデータが消失したのかを理解して、状況に合わせた復旧を行いましょう。
この記事では、以下の内容を詳しく解説しています。
● データ消失の原因について
● データの復旧方法
● データを消失しないための対策方法
この記事を読むことで、消失したデータをどのような方法で復旧すればいいのかが分かります。
また、データを消失しないための対策についても解説していますので、ぜひ最後までお読みください。
1. データ消失の原因4つ
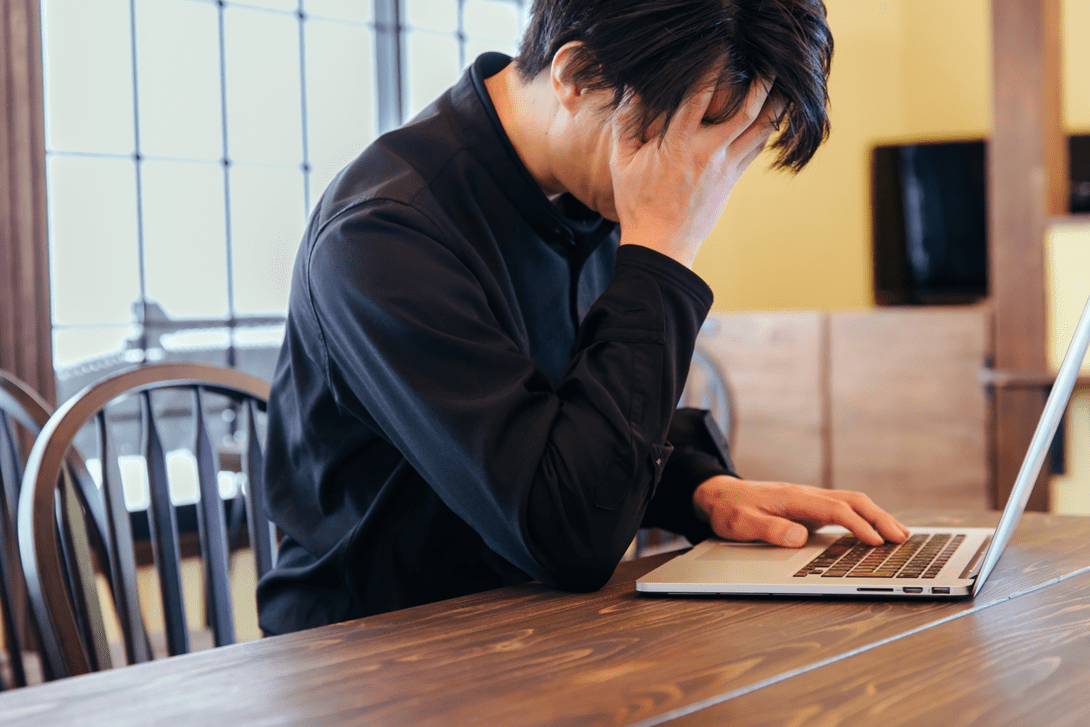
データが消失する主な原因は、以下の4つです。
● ヒューマンエラー
● ハードウェアの故障
● ソフトウェアの不具合
● ウイルス感染
まず、なぜこれらが原因でデータが消失してしまうのかについて解説します。
1-1. ヒューマンエラーによるデータ消失
重要なファイルやフォルダを削除してしまったり、データを上書きしてしまったりなどの人的ミスは、ハードウェアの故障に並んで多いデータ消失の原因です。また、誤操作によってHDDをフォーマットしてしまうといったケースもあります。
ヒューマンエラーによるデータ消失の場合、パソコン上の操作によってデータを復旧できる可能性があります。操作方法は、「2.データが消失した際の対処法」で詳しく解説しています。
ヒューマンエラーの場合は、ファイルを削除・上書き前にチェックするなど人が注意を払う以外に方法がありません。HDDのエラーによって「フォーマットする必要があります」と表示されても、フォーマットされてしまってはデータが読み出せなくなってしまうため、絶対にフォーマットしないように周知しておくなど対策をしておきましょう。
ヒューマンエラーによるデータ消失に備えて自動バックアップ設定を行い、削除前にごみ箱に格納されるよう設定されているかを確認しておきましょう。
1-2. ハードウェアの故障によるデータ消失
ハードウェアの破損やトラブルによってデータが消失してしまうこともあります。特にHDDの場合、物理障害や倫理障害などのトラブルが起こる可能性があります。
物理障害は熱・水没・落下などで起こるほか、経年劣化が原因となるケースもあるため、HDDの平均寿命である3〜4年を超えて使用している場合は注意が必要です。HDDの使用頻度によって寿命は大きく異なるため、使用頻度に合わせて買い替えを行うなど対策をしましょう。
また、地震などの災害によって物理障害を引き起こしてしまうこともあります。後ほど詳しく解説しますが、HDDの物理障害によるデータ消失の場合、クラウドへのバックアップをしておくことでデータを復旧させることが可能です。
| 倫理障害とは 内部のデータにエラーや論理的故障が発生するデータ障害のこと。
このような原因によって、記録されているデータやフォルダ構成などに不具合が生じている状態。 |
1-3. ソフトウェアの不具合によるデータ消失
データ消失の原因として大半を占めるのが、ヒューマンエラーとハードウェアの問題によるものですが、まれにソフトウェアの不具合によってデータが消失してしまうケースもあります。例えば、ソフトウェアの不具合が原因でパソコンがフリーズし、強制的にシャットダウンをして再起動を行った際にファイルが破損するなどです。
また、OSやファームウェアのアップデートに失敗した際に、データが消失する可能性もあります。
ソフトウェアの不具合の場合は事前に対策をして防ぐことは困難であるため、復旧が問題なく行えるようにバックアップをとるようにしましょう。
1-4. ウイルス感染によるデータ消失
ウイルス感染で多いのが、ファイルやデータを勝手に削除される被害です。ファイルを削除されただけであれば復旧できる可能性がありますが、ウイルスによってはファイルを上書きしてしまうものもあります。
ファイルを上書きされてしまうと復旧が困難であり、データを取り戻すためには外付けHDDなど外部に取っておいたバックアップから復元するしかありません。
後ほど詳しく解説しますが、ウイルス感染を防ぐにはセキュリティソフトをインストールしておくことはもちろん、OSやセキュリティソフトを最新の状態に保つことも重要です。
2. データが消失した際の対処法

データが消失した場合、焦らず正しい対処法を試すことが重要です。
消失したデータを復元するためには、以下のような方法を試しましょう。
● ゴミ箱から復元
● 「以前のバージョン」から復元
● 「ファイル履歴」から復元
● データ復旧ソフトを使用
● 業者に依頼
では、これらの方法について詳しく解説していきます。
2-1. ゴミ箱から復元する
人的ミスによってデータを削除してしまった場合、まずはごみ箱を確認しましょう。ごみ箱にあるデータを確認・復元する手順は以下の通りです。
|
ただし、以下のような場合はデータがごみ箱に格納されず削除されてしまいます。
● ごみ箱の設定で「ごみ箱にファイルを移動しないで、削除と同時にファイルを消去する」にチェックが入っている
● 「Shift+Delete」でデータを完全に削除した
● ごみ箱の容量以上の大容量データを削除した
これに該当しない場合はごみ箱にデータが残っている可能性があるので、まずはごみ箱の確認を行いましょう。
2-2. 「以前のバージョン」から復元する
Windowsには「以前のバージョン」という機能があります。以前のバージョンを使うことで、削除や上書きしてしまったデータを復元できる可能性があります。
1. 消失したデータの保存先を参照
(例えば、デスクトップにあったデータであれば「マイコンピューター → Cドライブ → ユーザー → ユーザーアカウント → デスクトップ」と進んでデスクトップを右クリック)
2. 右クリックのメニューから「以前のバージョンの復元」を選択
3. 復元したい時間を選択して復元する
この方法であれば、データを消去してしまった日時が分かっていれば、ファイル名などが分からなくても復元可能です。
2-3. 「ファイル履歴」から復元する
ファイル履歴は、デスクトップなどに保存されているファイルを自動保存する機能です。ファイル履歴から復元するためには機能を有効にしておく必要があります。ファイル履歴が有効になっていると定期的にフォルダがスキャンされ、変更があればバックアップが行われます。
ファイル履歴を有効にする方法と復元方法は、以下を参考にしてください。
設定方法
1. スタートボタンを押して設定を開く
2. 「更新とセキュリティ」を開いて「バックアップ」を選択
3. バックアップを保存するドライブを選択
4. バックアップ画面に戻り「その他のオプション」を選択
5. 「バックアップオプション」で「今すぐバックアップ」を選択
復元方法
1. データを保存しているドライブやネットワークに接続
2. スタートボタンを押して設定を開く
3. 「更新とセキュリティ」を開いて「バックアップ」を選択
4. 「その他のオプション」を選択
5. 「バックアップオプション」から「現在のバックアップからファイルを復元」を選択する
6. 復元したい日時のファイルを選択
2-4. データ復旧ソフトを使用する
データ復旧ソフトはさまざまな企業が提供しており、倫理障害であればソフトで復旧できる可能性があります。HDDの破損など物理障害によるデータ消失の場合は、データ復旧ソフトでは復旧できませんので、注意しましょう。
データ復旧ソフトを使用する場合、パソコンの操作に自信がない人にはおすすめできません。データを復旧させたいパソコンにデータ復旧ソフトをインストールしてしまうと、データが上書きされてしまい消失したデータが復旧できなくなる可能性があるため、別のパソコンから作業を行う必要があるからです。
大まかな手順は以下の通りです。
1. データを復旧したパソコンとは別の復旧用パソコンにデータ復旧ソフトをインストール
2. データを復旧したいパソコンの中からHDD、もしくはSSDを取り出す
3. HDD/SSDを別のストレージ機器に複製する
4. 取り出したHDD/SSDを復旧用パソコンに接続
5. データ復旧ソフトを操作して復旧作業を行う
手順を見て、問題なく復旧作業を行えそうだと感じた場合のみ、データ復旧ソフトを使用してください。
データ復旧ソフトは有料のものと無料のものがありますが、有料のソフトの方がデータ復旧率は高いと言えます。無料の場合は復旧できるデータが限られていたり、アップデートが行われていなかったりするため、使用するのであれば有料のソフトがおすすめです。
対応デバイスや復旧の手順はソフトによって異なります。購入前に利用するデバイスに対応しているかをしっかりと確認しましょう。
有料のソフトでも体験版があるものも多いため、体験版を試してみるのもおすすめです。
2-5. 業者に依頼する
前述した方法でデータを復元できなかった場合や物理障害が原因である場合は、データ復旧を専門とする業者に相談・依頼をしましょう。データ復旧業者を選ぶ場合、以下のようなポイントで選定しましょう。
| 選定ポイント | 備考 |
| 料金体系が定額か | 定額でない場合は費用が高額になる可能性がある |
| データ復旧の確かな実績はあるか | ホームページで実績を確認する |
| 成功報酬型か | 成功報酬型でない場合、データ復旧に失敗しても料金を支払わなければならない |
| サービス利用者の口コミは問題ないか | 「業者名+口コミ」で検索して確認する |
| プライバシーマーク・ISOを取得しているか/秘密保持契約書を書面で締結できるか | 大切なデータを預けなければいけないので、必ずホームページや問い合せで確認する |
| 問い合せへの対応が丁寧か | 電話対応など接客が丁寧な業者はアフターフォローも親切丁寧であることが多い |
3. 消失したデータを復旧する際にやってはいけない3つのこと

大切なデータが消失してしまった場合、焦りからあれこれ試そうとすると消失したデータの復旧が困難になる可能性があります。
特に、以下の3つは絶対にやめましょう。
● 再起動を繰り返す
● システムの復元・初期化
● データが消失したPCの使用
3-1. 再起動を繰り返す
データが消失したことから「機器の調子が悪いのでは」と再起動を試してしまうケースがありますが、絶対にやめましょう。電源のオンオフや再起動は機器本体に大きな負担がかかるため、状態を悪化させてしまう可能性があるからです。
本来であれば正しい手順を踏むことで復旧できたはずのデータが、再起動を繰り返したことで復旧不可能になる可能性もあります。そのため、安易な再起動はやめましょう。
また、機器に通電し続けるとほかの不具合を引き起こしたり、状態が悪化したりします。物理障害など、機器にトラブルや不具合がある場合は、必ず電源を切ってケーブルを抜き、通電させないようにしましょう。
3-2. システムの復元・初期化
システムの復元は以前の復元ポイントに戻るための機能ですが、作成したデータや削除したデータは元に戻りません。機器の調子が悪い場合などに利用する機能であるため、データが消失した場合には使用しないようにしましょう。
特に経年劣化が原因である可能性が高い場合は、システムの復元を行うことでHDDの寿命を縮めてしまいます。
初期化は機器を出荷時の状態に戻すことです。消失したデータの復旧を困難にするだけでなく、ほかのデータも消えてしまうので絶対に行わないでください。
3-3. データが消失したPCの使用
データを復旧させるためには、データの痕跡を残しておくことが重要です。データが消失したパソコンにデータ復旧ソフトをインストールすると、データが上書きされてしまうことを解説しましたが、調べものなどをした場合も同様です。
データの痕跡を残しておくためにも、データ復旧ソフトの使用や調べ物は、必ずほかのパソコンで行うようにしましょう。
4. データ消失の対策方法

データを消失しないための対策や、万が一データを消失してしまった場合でもすぐにデータを復元できるような対策をしておきましょう。
対策方法は以下の3つです。
● クラウドサービスを利用する
● 定期的にバックアップを取る
● OS・セキュリティソフトを最新の状態に保つ
対策方法について、詳しく解説していきます。
4-1. クラウドサービスを利用する
HDDやSSDなどの機器にバックアップを取っていると、物理障害によるデータ消失のリスクが常に付きまといます。しかし、クラウドサービスであれば機器が不要になるため、物理障害のリスクがなく災害時であってもデータを守ることが可能です。
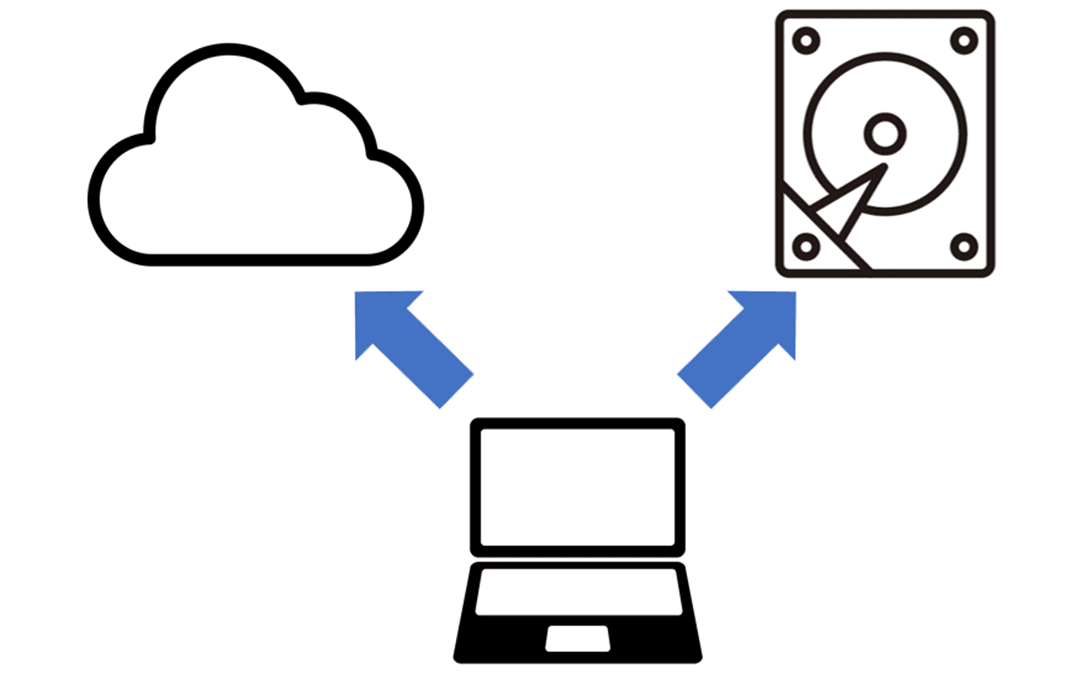
オンプレミスとクラウドの両方でバックアップを取るようにすると、どちらかに不具合が起こった場合でも片方のバックアップを利用できます。
4-2. 定期的にバックアップを取る
データが消失してしまった場合、即座にデータを復元するためにもバックアップをこまめにしましょう。
自動バックアップの設定をしておくと、バックアップをしておらず大切なデータが復元できないという事態になることを防ぐことができます。
また手動でのバックアップの場合、頻繁に更新されるファイルは1日最低1回バックアップを取ることで、もしデータが消失してしまっても最新に近い状態のデータを復元することができるでしょう。
4-2-1. バックアップ方法別のメリット・デメリット
バックアップ先にはいくつかの種類があります。
ここでは、HDD・SSD・クラウドのメリットとデメリットを比較しました。
| バックアップ先 | メリット | デメリット |
| HDD |
|
|
| SSD |
|
|
| クラウド |
|
|
前述した通り、複数のバックアップを取っておくことで1つのバックアップ自体に万が一のことがあっても安心できます。上記のメリットとデメリットを理解して、どのバックアップ先を利用するかを検討してみてください。
4-3. OS・セキュリティソフトを最新状態に保つ
OSセキュリティソフトのアップデートがある場合、後回しにせず速やかにアップデートを行いましょう。そうすることで、ウイルス感染のリスクを低減できます。
OSやセキュリティソフトをアップデートする必要があるのは、発見された「セキュリティホール」と呼ばれるバグを修復するためです。セキュリティホールはソフトウェアの設計ミスによって引き起こされるセキュリティ上の欠陥であり、セキュリティホールがあるということはウイルス感染や不正アクセスがしやすくなっている状態であると言えます。
パソコンにセキュリティソフトをインストールしていても、OSのアップデートをせずにセキュリティホールを放置していれば、ウイルスに感染する可能性があります。必ずOSもセキュリティソフトも両方最新の状態であることを、定期的に確認しましょう。
まとめ
データを消失する主な原因は以下の4つです。
● ヒューマンエラー
● ハードウェアの故障
● ソフトウェアの不具合
● ウイルス感染
なぜデータが消失したのかを把握するために、原因について理解しておきましょう。
データが消失した場合にデータ復旧するためには、次のような方法を試してください。
● ゴミ箱から復元
● 「以前のバージョン」から復元
● 「ファイル履歴」から復元
● データ復旧ソフトを使用
● 業者に依頼
データの復旧を試す場合は再起動を繰り返したりせず、データが消失したパソコンで調べ物をしたりデータ復旧ソフトをインストールすることも避けましょう。
データの消失を避けるための対策方法は以下の通りです。
● クラウドサービスを利用する
● 定期的にバックアップを取る
● OS・セキュリティソフトを最新の状態に保つ
特にバックアップを取っておくことは基本です。自動バックアップと手動でのこまめなバックアップを行い、複数のバックアップを取るようにしてください。

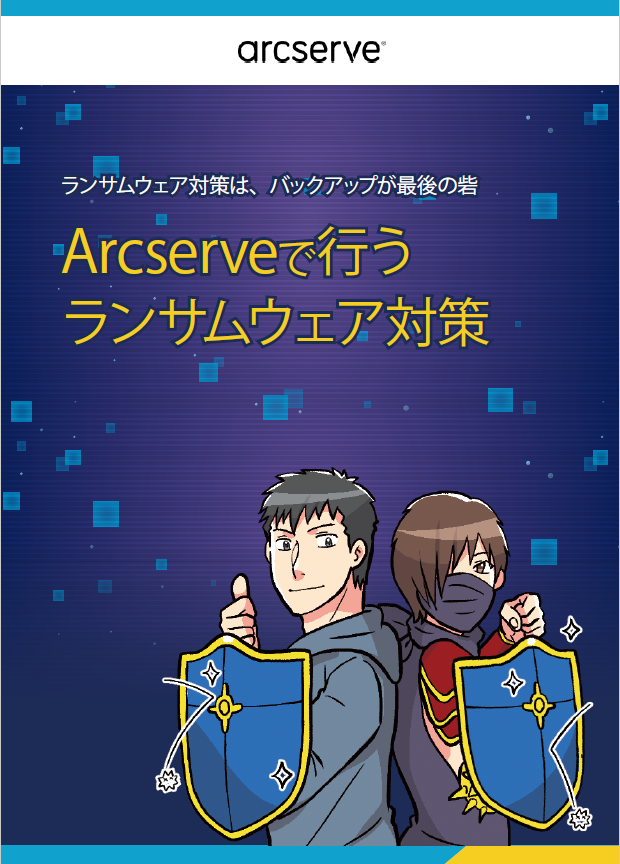
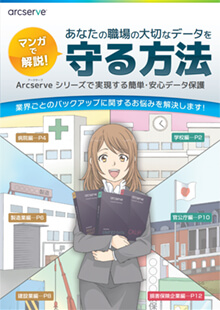
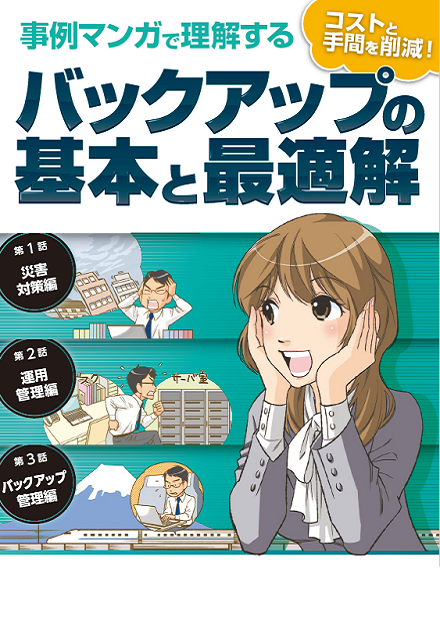


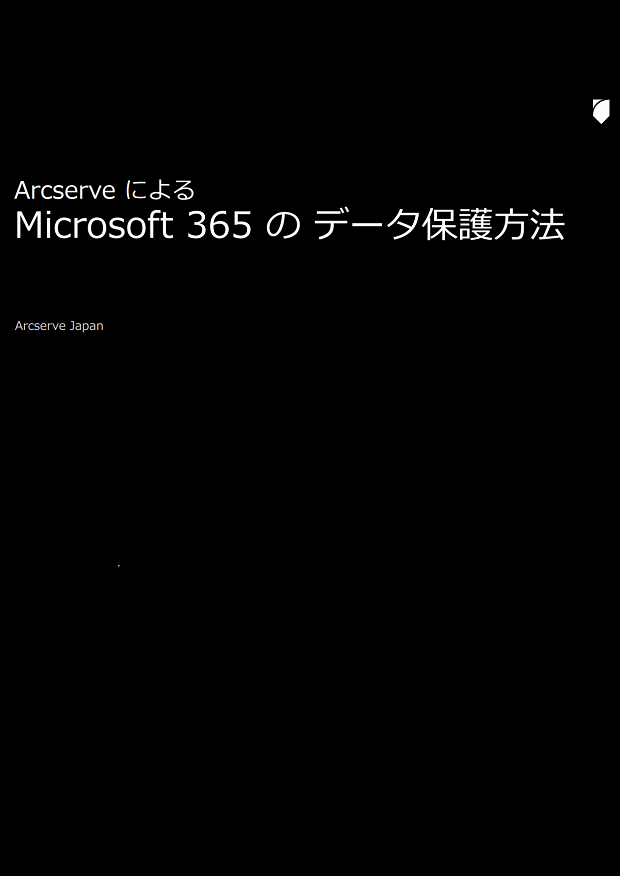
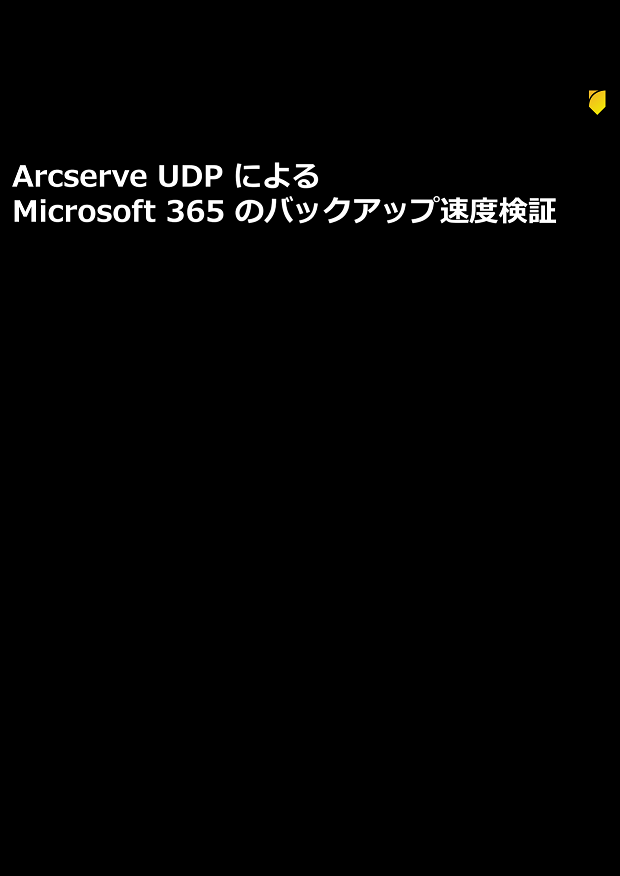
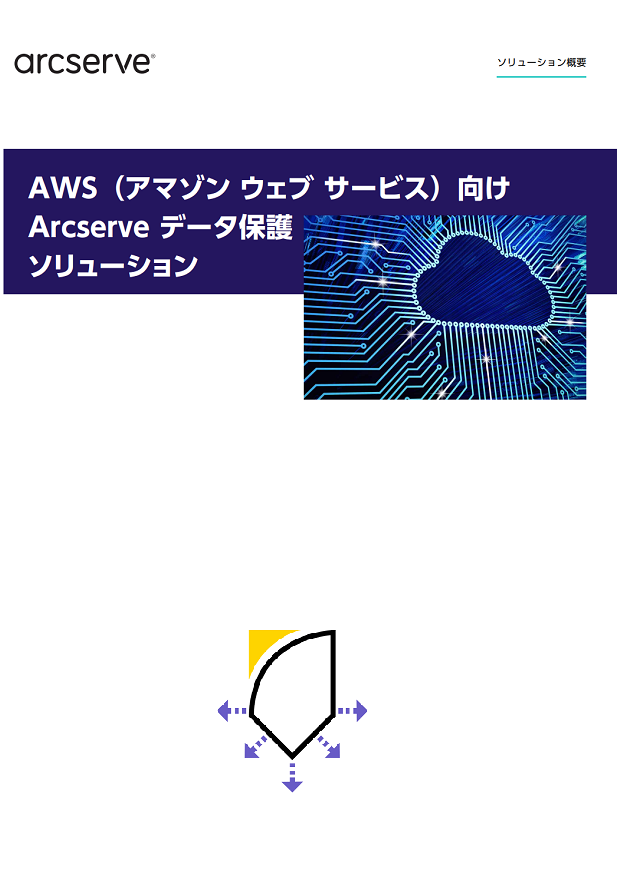
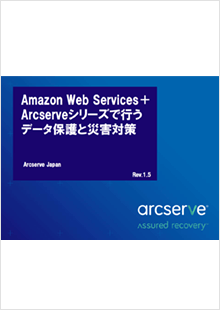
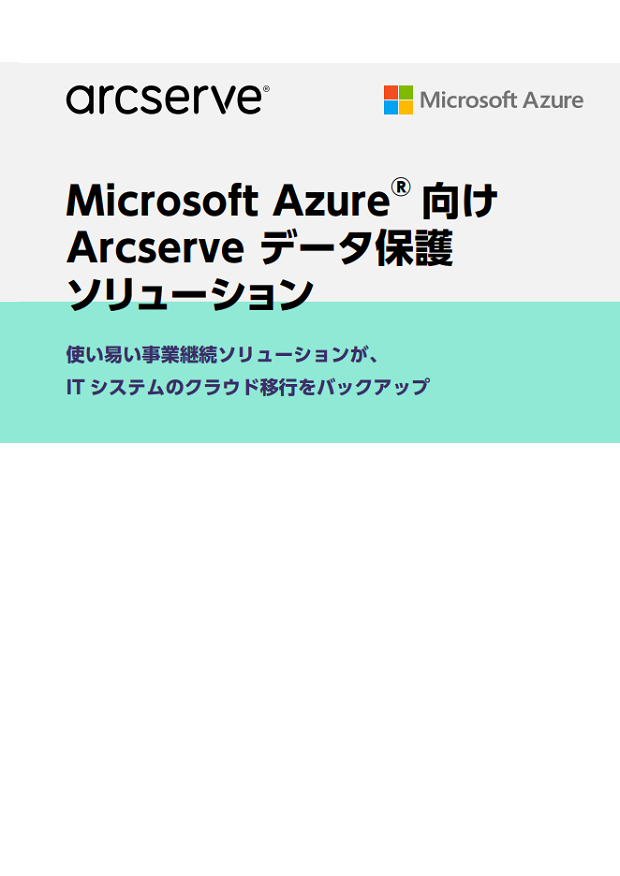

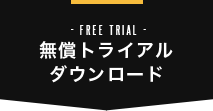

コメント